创建凸柱
了解如何在 Fusion 中使用“凸柱”命令来创建凸柱特征,以将两个实体紧固在一起,并加固设计的薄区域。
此功能是扩展程序的一部分。扩展程序是在 Fusion 中访问更多功能的一种灵活方式。了解详情。
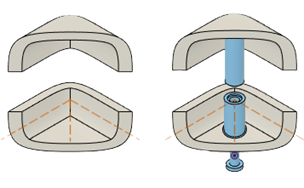
在“设计”工具栏上,选择“塑料”>“创建”>“凸柱”
 。
。此时将显示“凸柱”对话框。
在对话框中,选择“可见性”:
- 侧 1 透明度:在编辑凸柱特征时,降低侧 1 实体的不透明度。
- 侧 2 透明度:在编辑凸柱特征时,降低侧 2 实体的不透明度。
- 截面分析:在编辑时,穿过凸柱特征中心切割截面。
在画布中,选择“草图点”以将凸柱特征定位在实体上。
您放置的每个凸柱特征的预览会显示在画布中。
可选:在选定的草图点上翻转凸柱特征,以切换侧 1 和侧 2。
指定从草图平面到凸柱特征的“偏移位置”的距离。
在“紧固件”部分中,选中“创建零部件”以创建一个外部零部件,该零部件包含紧固件的几何图元,并将其参考到激活的设计中。
选择“头”类型:
- 盘:创建带有盘头的紧固件。
- 圆:创建带有圆头的紧固件。
- 圆形垫片:创建带有圆形垫片头的紧固件。
- 平:创建带有平头的紧固件。
- 椭圆:创建带有椭圆头的紧固件。
- 六角:创建带有六角头的紧固件。
- 六角垫片:创建带有六角垫片头的紧固件。
选择“驱动”类型:
- 十字:在紧固件的头部创建十字形驱动。
- 米字:在紧固件的头部创建米字形驱动。
- 增强型梅花:在紧固件的头部创建增强型梅花样式驱动。
- 安全增强型梅花:在紧固件的头部创建安全增强型梅花样式驱动。
- 开槽:在紧固件的头部创建开槽样式驱动。
- 开槽十字:在紧固件的头部创建开槽十字形驱动。
- 开槽米字:在紧固件的头部创建开槽米字形驱动。
- 开槽增强型梅花:在紧固件的头部创建开槽增强型梅花样式驱动。
- 六角:在紧固件的头部创建六角形驱动。
- 无:在紧固件的头部不创建任何驱动。
在“螺纹形状”中选择要应用于紧固件的螺纹形状。
- 公制形式 - 精细:将细牙螺纹形状应用于紧固件(以公制单位测量)。
- 公制形式 - 粗糙:将粗牙螺纹形状应用于紧固件(以公制单位测量)。
- 英制形式 - 精细:将细牙螺纹形状应用于紧固件(以英制单位测量)。
- 英制形式 - 粗糙:将粗牙螺纹形状应用于紧固件(以英制单位测量)。
在“螺纹角度”中选择要应用于紧固件的螺纹角度。
在“螺纹直径”中选择要应用于紧固件的螺纹直径。
在“长度”中选择要应用于紧固件的长度。
在“紧固件材料”中输入要作为纯文本特性添加到紧固件的紧固件材料,或者从“更多”菜单中选择一项。
在“表面光洁度”中输入要作为纯文本特性添加到紧固件的表面光洁度,或者从“更多”菜单中选择一项。
选择“侧 1”选项:
- 孔类型:
- 简单孔:创建简单孔。
- 沉头孔:创建沉头孔。
- 倒角孔:创建倒角孔。
- 台阶类型:
- 内:在凸柱特征的侧 1 内部创建台阶。
- 外:在凸柱特征的侧 1 外部创建台阶。
- 无:不为凸柱特征的侧 1 创建任何台阶。
- 孔类型:
展开“高级”部分以调整凸柱特征的“侧 1”的特定设置。
选择“侧 2”选项:
- 孔类型:
- 简单孔:创建简单孔。
- 沉头孔:创建沉头孔。
- 倒角孔:创建倒角孔。
- 孔深度类型:
- 从底部:测量实体外部面与内孔底部之间的间隙。
- 从顶部:从凸柱特征的侧 2 顶部测量内孔的深度值。
- 穿过实体:为凸柱特征的侧 2 拉伸孔以穿过整个实体。
- 台阶类型:
- 内:在凸柱特征的侧 2 内部创建台阶。
- 外:在凸柱特征的侧 2 外部创建台阶。
- 无:不为凸柱特征的侧 2 创建任何台阶。
- 孔类型:
展开“高级”部分以调整凸柱特征的“侧 2”的特定设置。
单击“确定”。
凸柱特征将显示在画布中的实体上。
将加强筋添加到凸柱特征
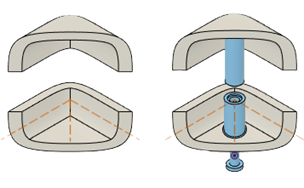
在“设计”工具栏上,选择“塑料”>“创建”>“凸柱”
 。
。此时将显示“凸柱”对话框。
切换到“加强筋”选项卡。
选择“可见性”:
- 侧 1 透明度:在编辑凸柱特征时,降低侧 1 实体的不透明度。
- 侧 2 透明度:在编辑凸柱特征时,降低侧 2 实体的不透明度。
- 截面分析:在编辑时,穿过凸柱特征中心切割截面。
选中“侧 1”以在零部件的侧 1 中创建加强筋。
指定要支撑凸柱特征的侧 1 的加强筋“数量”。
指定“总角度”值以围绕凸柱特征的侧 1 分布加强筋。
指定“旋转角度”值以围绕凸柱特征的侧 1 定向加强筋。
选择“轮廓”类型:
- 倒角:围绕凸柱特征的侧 1 创建具有角度倒角轮廓的加强筋。
- 圆角:围绕凸柱特征的侧 1 创建具有圆角轮廓的加强筋。
指定垂直于凸柱特征的侧 1 的外面的加强筋“厚度”距离值。
指定围绕凸柱特征的侧 1 的加强筋厚度的“拔模斜度”值。
指定值(如“加强筋长度”或“台阶偏移”)以调整加强筋的尺寸。
为沿加强筋的外边(在加强筋与凸柱特征的侧 1 相交处)的圆角指定“外圆角半径”值。
为位于加强筋底部(在加强筋与凸柱特征的侧 1 相交处)的圆角指定“底部圆角半径”值。
选中“侧 2”以在零部件的侧 2 中创建加强筋。
指定零部件的侧 2 的值。
单击“确定”。
带有加强筋的凸柱特征将显示在画布中的实体上。
提示
- 请在创建凸柱特征之前保存设计。
- 如果您希望凸柱特征从塑料规则继承其某些尺寸,请为包含实体的零部件指定塑料规则。
- 在两个实体之间的分型面上创建一个草图,并放置一个点以使每个凸柱特征居中。
- 您可以保持草图点不受约束,并在草图平面上拖动它们以调整每个凸柱的位置,或者在草图中约束或标注它们以定义精确位置。