活动 5:查看并比较不同分析的结果
在本活动中,您完成了以下任务:
查看为 No heatsink 模型生成的指导结果
查看为 No heatsin 模型生成的标准结果
比较为 One Heat Sink、Two Heat Sinks 和 with Fan 模型生成的结果
确定哪些修改最适合此模型。
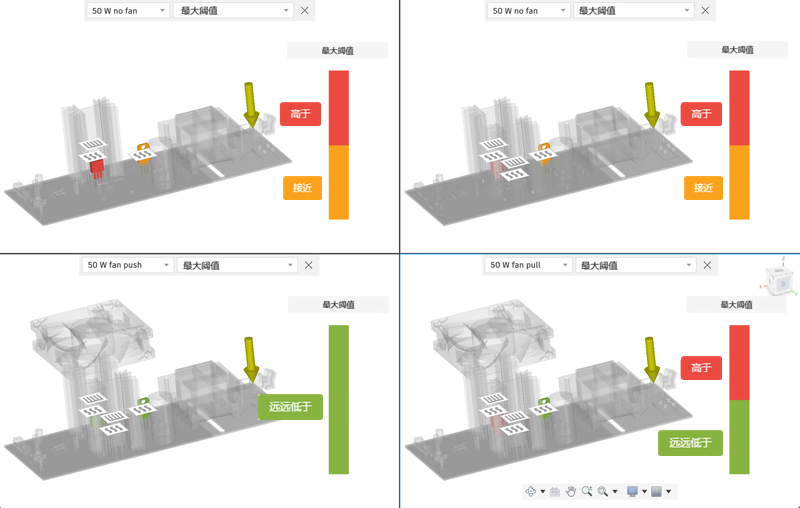
前提条件
活动 4 已完成。
步骤
进入“结果”环境,查看 No heatsink 仿真模型的“阈值”指导结果。
在“设置”选项卡上,单击
 (“结果”面板 >“仿真结果”),以切换到“结果”选项卡。
(“结果”面板 >“仿真结果”),以切换到“结果”选项卡。在浏览器中,选择“No heatsink”以切换到“No heatsink”仿真模型。
注意:默认情况下,“阈值”指导结果将打开,将为您解释结果,并提供有关如何改进结果的建议。在“结果”工具栏上,选择
 (“检查”>“曲面探测器”)以打开“曲面探测器”对话框。
(“检查”>“曲面探测器”)以打开“曲面探测器”对话框。在画布中,将光标移动到各个元件上以查看每个元件达到的温度。单击要放置探测器的位置。根据需要继续设置探测器,然后单击“确定”以关闭对话框。
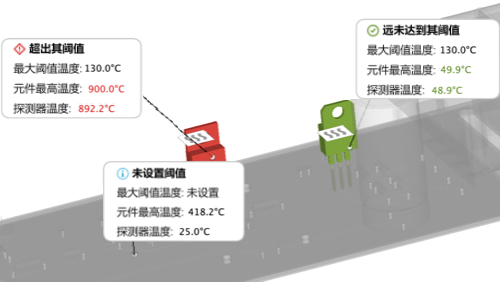 注意:对于已设置最高温度阈值的元件,标签会以相应颜色显示温度,以帮助您查看探测器处的温度是否超过阈值。如果尚未设置最高温度阈值,仍会提供信息,但不提供颜色支持。
注意:对于已设置最高温度阈值的元件,标签会以相应颜色显示温度,以帮助您查看探测器处的温度是否超过阈值。如果尚未设置最高温度阈值,仍会提供信息,但不提供颜色支持。使用其他“检查”命令分析结果,并查看建议的后续步骤。做好准备后,转到下一步。
切换到 No heatsink 仿真模型的标准结果,并查看每个结果以了解它们提供的信息。
在“结果”工具栏上,单击
 (“显示”>“结果”)以切换到标准结果浏览器。
(“显示”>“结果”)以切换到标准结果浏览器。请注意,“阈值”指导结果和“最大阈值”结果显示相同的数据,但“阈值”指导结果可帮助您解释结果并确定可以执行的后续操作。
在浏览器中,切换到“元件温度”结果。
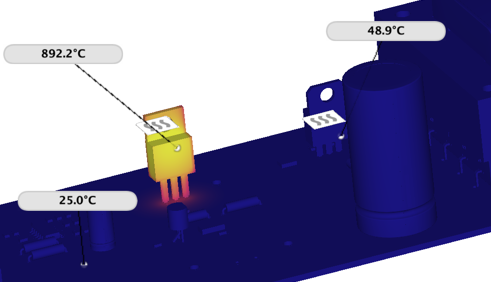
请注意,在结果之间切换时,先前设置的探测器将保持不变。“元件温度”结果显示电路板上每个元件达到的实际温度,但不明确指出它们是否超过设置的温度阈值。单击
 (“检查”>“隐藏所有探测器”)以隐藏探测器。
(“检查”>“隐藏所有探测器”)以隐藏探测器。在浏览器中,切换到“空气速度”结果。
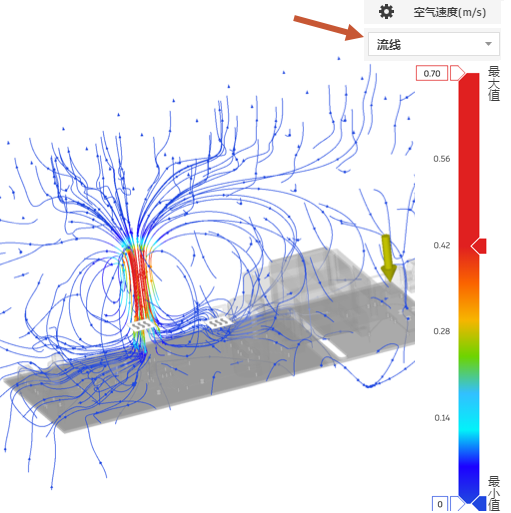
默认情况下,将显示流线可视化。在“流线”可视化标题上方的“结果设置”中更改流线的密度。使用下拉菜单切换到“气流”可视化。
在浏览器中,继续切换到其他结果,直到您查看完所有结果。
比较其他三个仿真模型生成的结果,以查看哪个分析生成最佳结果。
在浏览器中,切换到 One Heat Sink 仿真模型。
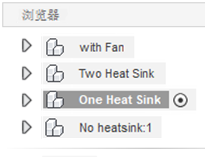
在“结果”工具栏上,单击
 (“比较”>“比较”)以进入“比较”环境。注意:默认情况下,将打开两个窗口,但您最多可以选择 4 个单独的窗口。
(“比较”>“比较”)以进入“比较”环境。注意:默认情况下,将打开两个窗口,但您最多可以选择 4 个单独的窗口。在“比较”工具栏上,单击
 (“布局”>“四个视图”)以打开四个窗口。
(“布局”>“四个视图”)以打开四个窗口。在左上方的窗口中,保留原始结果。在右上方的窗口中,选择“Two Heat Sinks”,在左下方选择“With Fan 50 W Fan Push”,然后在右下方选择“With Fan 50 W Fan Pull”,并比较四个分析的结果。
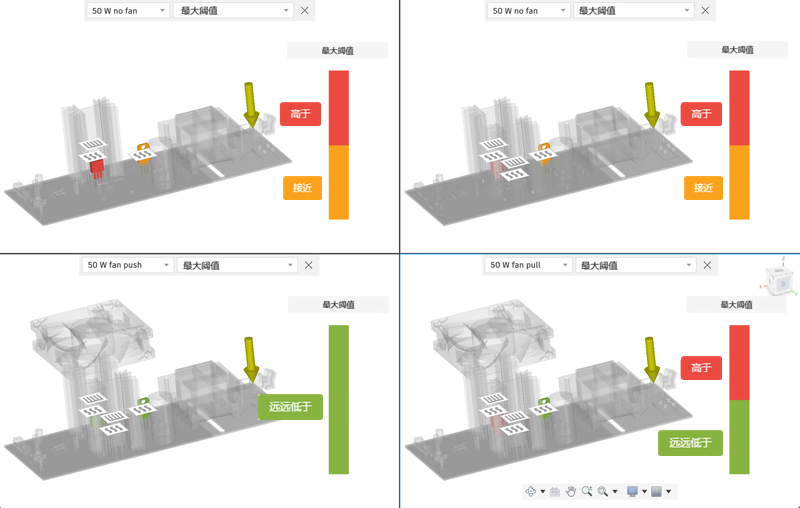
正如您所预期的那样,添加风扇不仅仅是添加了散热器,还确实会降低元件温度,将空气推入外壳所产生的冷却效果比从外壳中抽出暖空气的冷却效果要大。
切换到不同的结果以查看在使用不同的模型变体时空气如何流动,以及如何影响不同电路板元件的温度。
完成结果比较后,在“比较”工具栏上,单击
 (“完成比较”>“完成比较”)以返回到“结果”环境。
(“完成比较”>“完成比较”)以返回到“结果”环境。在“结果”工具栏上,单击
 (“完成结果”>“完成结果”)以返回到“设置”环境。
(“完成结果”>“完成结果”)以返回到“设置”环境。
活动 5 概要
在本活动中,您完成了以下任务:
- 查看为 No heatsink 模型生成的结果
- 比较为 One Heat Sink、Two Heat Sinks 和 with Fan 模型生成的结果
- 确定哪些修改最适合此模型。