活动 4:添加风扇以推拉空气并对两个分析求解
在本活动中,您将添加一个风扇,以了解它如何进一步将元件温度降低到低于其最高温度阈值 130 C。该风扇已建模,但已被移除。
创建两个分析,一个用于查看将空气从外壳中抽出的效果,另一个用于查看将空气推入外壳的效果。
若要分析将空气吹过外壳的效果,请执行以下操作:
- 克隆仿真模型 Two Heatsinks 及其分析设置
- 抑制风扇移除
- 将分析重命名为 Fan Push
- 对风扇应用元件理想化,并将流量设置为 41 CFM,以将空气推入外壳
- 克隆该分析并更改流动方向,以相同速率将空气从外壳中抽出
- 对两个分析求解。
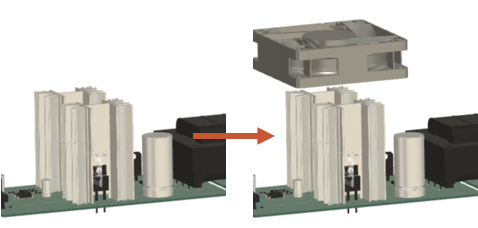
不带风扇的电子器件外壳(左)和带有一个风扇的电子器件外壳(右)。
前提条件
- 活动 3 已完成。
步骤
创建 Two Heatsinks 仿真模型及其关联分析设置的克隆,并将其命名为 Fans,以便您可以修改它,而不覆盖现有结果。
- 在“设置”工具栏中,选择
 (“简化”>“简化”)以进入“简化”环境。
(“简化”>“简化”)以进入“简化”环境。 - 在“简化”环境中,在浏览器中的“Two Heatsinks”仿真模型上单击鼠标右键以打开关联菜单。
- 在关联菜单中,滚动到底部,然后选择“克隆仿真模型”以打开“克隆仿真模型”对话框。
- 在“克隆仿真模型”对话框中,确保“分析 1 - 电子冷却”处于选中状态,然后单击“确定”以创建克隆。
- 在浏览器中,双击克隆的仿真模型以进入编辑模式,然后将其重命名为 Fan。
- 在“设置”工具栏中,选择
恢复风扇。
- 在画布底部的“简化”时间轴上,在最后一个激活的修改上单击鼠标右键以打开关联菜单。
- 在关联菜单中,向下滚动并选择“抑制特征”以恢复风扇。
- 在“简化”工具栏上,单击
 (“完成简化”>“完成”)以返回到“设置”选项卡。
(“完成简化”>“完成”)以返回到“设置”选项卡。
将分析重命名为 50 W Fan Push。
在浏览器中,确认仿真模型 Fan 处于激活状态,然后双击“分析 1 - 电子冷却”以激活编辑模式。
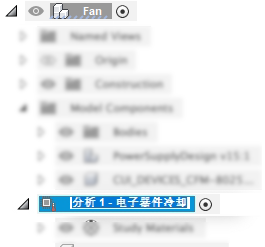
将名称更改为 Fan Push,然后按键盘上的 Enter 键。
对风扇应用元件理想化,以缩短分析时间,同时保持求解精度,并将流量设置为 41 CFM 以将空气推入外壳。
在“设置”工具栏的“冷却”面板中,选择
 “风扇”以打开“风扇”对话框。
“风扇”以打开“风扇”对话框。在画布中,选择风扇并确认其是否以蓝色亮显。
 选择风扇](../../images/tutorial/11-4-select-fan.png)
选择风扇](../../images/tutorial/11-4-select-fan.png)在“风扇”对话框中,确认“1 个实体”处于选中状态,然后将“流量”设置为 41 CFM。
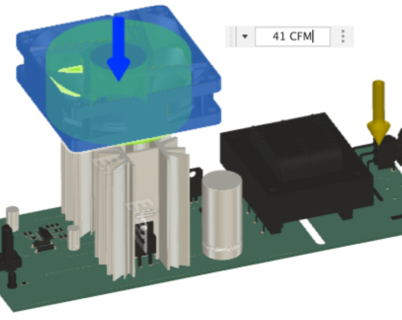
单击“确定”以接受更改并关闭对话框。
克隆 50 W Fan Push 分析,将新分析命名为 50 W Fan Pull,然后反转流动方向。
在浏览器中,在“风扇推送”上单击鼠标右键,然后从关联菜单中选择“克隆分析”。
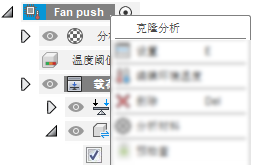
在浏览器中,双击新分析 Fan Push (2) 以激活编辑模式。
将分析重命名为 Fan Pull,然后按键盘上的 Enter 键。
在浏览器中,单击与风扇关联的
 “编辑”以打开“编辑风扇”对话框。
“编辑”以打开“编辑风扇”对话框。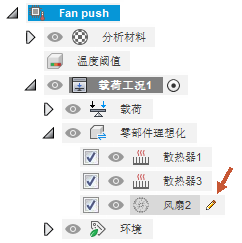
在“风扇”对话框中,单击“反向”以反转流动方向。
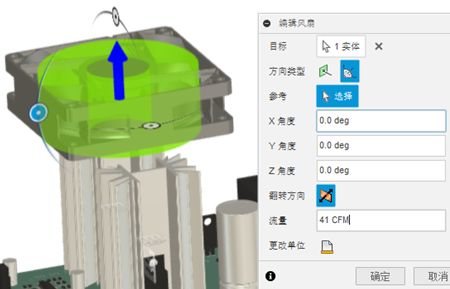
单击“确定”以接受更改并关闭对话框。
检查分析是否已正确设置,然后运行分析。
在“设置”工具栏上,选中
 (“求解”面板 >“预检查”),然后确认其为绿色并具有白色复选标记。
(“求解”面板 >“预检查”),然后确认其为绿色并具有白色复选标记。切换到其他分析,并确认“预检查”为绿色。
在“设置”工具栏上,单击
 (“求解”面板 >“求解”),以打开“求解”对话框。
(“求解”面板 >“求解”),以打开“求解”对话框。在“求解”对话框中,选择两个分析,然后单击“对 2 个分析求解”以运行分析并关闭对话框。
注意:网格划分和求解分析需要几分钟的时间。当分析完成后,单击“关闭”以关闭“作业状态”对话框。
活动 4 概要
在本活动中,您完成了以下任务:
- 克隆了仿真模型 Two Heatsinks 及其分析设置
- 抑制风扇移除
- 将分析重命名为了 Fan Push
- 对风扇应用了元件理想化
- 对风扇应用了 41 CFM 的流量,以将空气从外壳中抽出
- 克隆了分析并更改流动方向,以相同速率将空气从外壳中抽出
- 确认分析已正确设置,然后对其进行了求解。