活动 1:设置新的注射成型仿真
在本活动中,您将创建一个新分析“分析 1 - 注射成型仿真”,并检查默认设置以确认它们是否合适。如果您还没有 Fusion Simulation Extension 固定期限的使用许可,可以获得 7 天的免费试用期,能够在 7 天内访问所有仿真分析。若要设置分析,您需要完成以下任务:
- 将模型保存到个人文件夹中
- 创建注射成型仿真分析
- 检查单位是否符合您的需求。
注意:仿真单位独立于在“设计”工作空间中指定的单位。
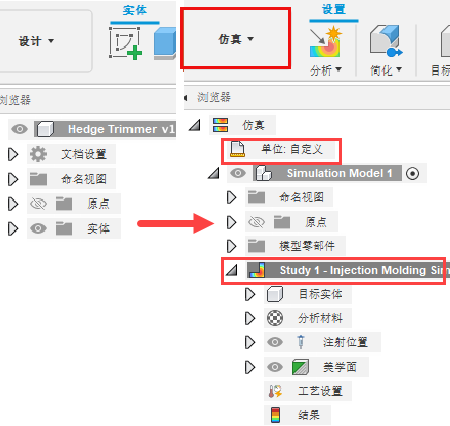
首次导入模型时的浏览器(左侧)。创建新的注射成型仿真分析后的浏览器(右侧)。
前提条件
Fusion 已启动。
代币或 Fusion Simulation Extension 的有效固定期限的使用许可。
数据文件位置:“样例”>“基本培训”>“11 - 仿真”>“树篱修剪器”。
注意:如果您没有代币,也没有 Fusion Simulation Extension 的有效固定期限的使用许可,仍可以使用样例文件来学习本教程。在“数据面板”中,可以找到预定义的样例文件,这些样例文件已完全设置为可运行,并准备好结果,因此您可以练习解读它们。您可以随时打开它们并开始学习:仿真样例。
步骤
从“数据面板”中的“基本培训”文件夹在 Z 轴向上的方向打开起始形状模型“树篱修剪器”。
如果当前未显示“数据面板”,请单击屏幕顶部的
 “显示数据面板”。
“显示数据面板”。“数据面板”的顶层(主视图)分为两个子部分:“所有项目”和“样例”。向下滚动,直到到达样例。
双击“基本培训”文件夹以将其打开。
双击“11 - 仿真”文件夹以将其打开。
双击“树篱修剪器”模型以在画布中将其打开。
注意:样例模型是只读的,因此您必须将其副本保存到个人项目中。
确定要在其中保存起始形状模型的个人项目。
- 单击
 (“文件”>“另存为”)。
(“文件”>“另存为”)。 - 在名称字段中输入名称,例如树篱修剪器。
- 展开“位置”字段旁边的箭头按钮。
- 找到并单击一个现有项目,或单击“新建项目”以创建一个新项目。
- 单击
指定或创建一个文件夹,用以保存起始形状模型。
- 双击项目中的文件夹以将其选中,或创建一个新文件夹。
- 若要创建新文件夹,请单击“新建文件夹”。
- 键入文件夹的名称,例如 Hedge Trimmer。
- 按 Enter 键。
- 双击文件夹使其成为当前文件保存位置。
- 单击“保存”。
创建新的“注射成型仿真”分析。
单击工具栏左上角的“更改工作空间”下拉菜单,然后选择“仿真”。
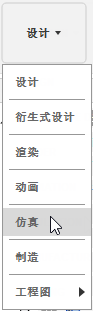
在“新建分析”对话框中,选择
 “注射成型仿真”。
“注射成型仿真”。在“新建分析”对话框中,单击“创建分析”以创建分析并关闭对话框。
检查默认单位制,并根据需要进行更改。
- 在浏览器中,将光标悬停在
 “单位: 自定义”上,然后单击
“单位: 自定义”上,然后单击 “编辑”。
“编辑”。 - 在“单位设置”对话框中,从“默认单位集”下拉列表中选择其他“默认单位集”,或者保留“自定义”并检查各个单位。
- 单击“确定”接受更改并关闭此对话框。
- 在浏览器中,将光标悬停在
活动 1 概要
在本活动中,您创建了注射成型仿真分析,以确定是否可以对树篱修剪器模型进行注射成型以创建优质的塑料零件。为了创建“注射成型仿真”分析,您完成了以下任务:
- 将模型保存到个人文件夹
- 创建了注射成型仿真分析
- 选择了所需单位制。