Installieren von Desktop Connector
- Übersicht
- Herunterladen von Installationsdateien
- Installation angehalten
- Installieren des Walkthrough für Version 16.9 und höher
- Installieren des Walkthrough für Version 16.8 und früher
Übersicht
Überlegen Sie gerade, ob Sie Desktop Connector aktualisieren möchten?
In diesem Fall finden Sie weitere Informationen unter Aktualisieren von Desktop Connector.
Wenn Sie von Version 15.x auf Version 16.x von Desktop Connector aktualisieren, finden Sie weitere Informationen unter Upgrade von Version 15.x auf Version 16.x als Einzelbenutzer (kein Administrator).
Sie können Desktop Connector-Updates nicht über Autodesk Access (früher Autodesk Desktop-App) herunterladen oder aktualisieren. Desktop Connector ist auf der Seite für die benutzerdefinierte Installation nicht unter den Optionen Installation oder Einrichtung aufgeführt. Außerdem wird er während der Erstellung einer benutzerdefinierten Installation nicht unterstützt.
Herunterladen von Installationsdateien
Sie können die Desktop Connector-Installationsdateien aus den folgenden Speicherorten herunterladen:
Herunterladen der neuesten Version von Desktop Connector (Windows® 64 Bit): Informationen zu den neuen Funktionen in der aktuellen Version. Ein Download-Link steht zur Verfügung.
Produkte und Services in Autodesk Account: Laden Sie die aktuelle Version von Desktop Connector herunter. Desktop Connector wird nun zusammen mit anderen Produkten als Vorteil Ihrer aktuellen Verträge und Abonnements angezeigt. Führen Sie die Schritte wie hier gezeigt aus:
- Alle Produkte und Services
- Desktop Connector suchen
- Herunterladen und installieren.
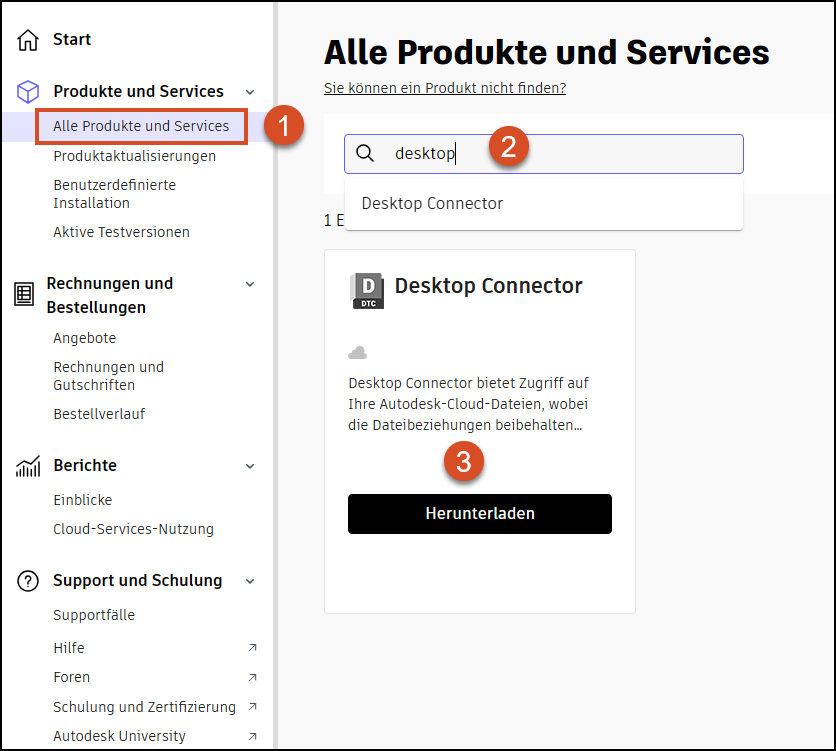
Installation angehalten
Sie haben versucht, Desktop Connector zu installieren, und es wird eine Warnmeldung angezeigt, die besagt, dass Desktop Connector noch ausgeführt wird.
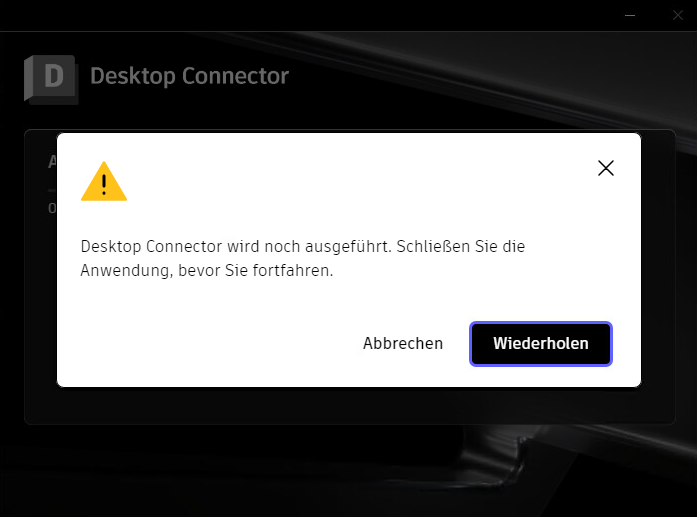
- Brechen Sie die Installation ab.
- Beenden Sie Desktop Connector, indem Sie das Taskleistensymbol
 auswählen, mit der rechten Maustaste klicken und das Programm beenden.
auswählen, mit der rechten Maustaste klicken und das Programm beenden. - Nach dem Beenden können Sie Desktop Connector erneut installieren.
Installieren des Walkthrough für Version 16.9 und höher
Laden Sie Desktop Connector wie zuvor unter Herunterladen von Installationsdateien beschrieben herunter.
Doppelklicken Sie auf die Datei
.exe, um Desktop Connector zu installieren bzw. zu aktualisieren.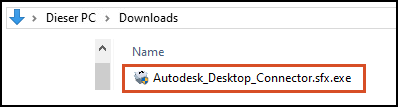
Das Installationsprogramm entpackt die Dateien und bereitet sie für die Installation vor.
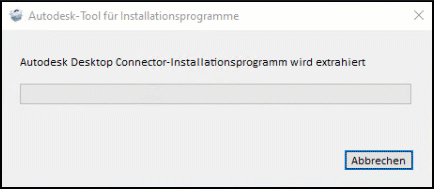
Nachdem der Download abgeschlossen ist, wird das Dialogfeld In Ordner öffnen oder Installationsprogramm ausführen angezeigt.
- In Ordner öffnen: Öffnet den Ordner im Datei-Explorer
 , in dem sich die Installationsdateien befinden.
, in dem sich die Installationsdateien befinden. - Installationsprogramm ausführen: Startet die Installation von Desktop Connector.
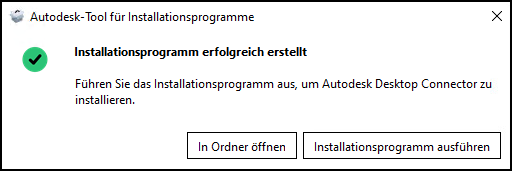
- In Ordner öffnen: Öffnet den Ordner im Datei-Explorer
Lesen Sie die Nutzungsbedingungen, klicken Sie auf Ich stimme zu, und wählen Sie Weiter.
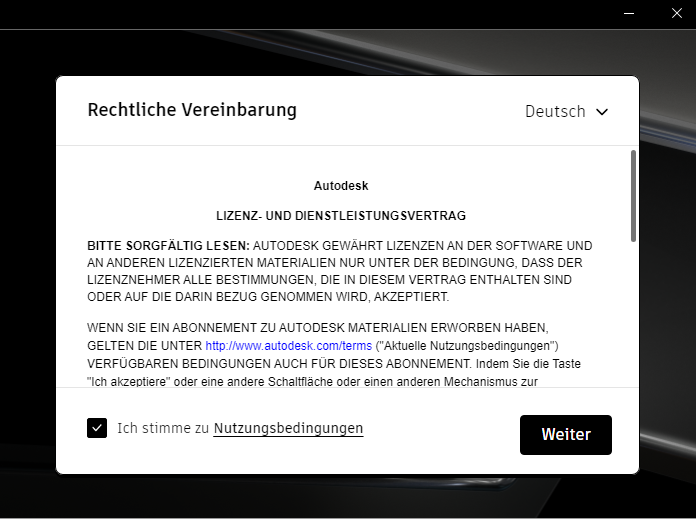
Sie können den vorgegebenen Speicherort für Programmdateien C:\Programme\Autodesk\Desktop Connector verwenden oder den Speicherort ändern.
Anmerkung: Wenn Sie den Speicherort während eines Installationsupdates ändern (Installieren einer neueren Version auf einer bereits installierten Version), geht die Festlegung für die Einstellung verloren, ob sich Desktop Connector im Online- oder Offline-Modus befand. Wenn neue Dateien zum Arbeitsbereich hinzugefügt werden, während sich Desktop Connector im Offline-Modus befindet, wird der Installationsspeicherort durch eine Upgrade-Installation geändert, bevor in den Online-Modus gewechselt wird.- Es wird empfohlen, offline und dann wieder online zu gehen, um sich zu vergewissern, dass diese Dateien in die Datenquelle hochgeladen werden.
Wichtig: Durch Ändern dieses Speicherorts wird der Speicherort des Arbeitsbereichs von Desktop Connector nicht geändert.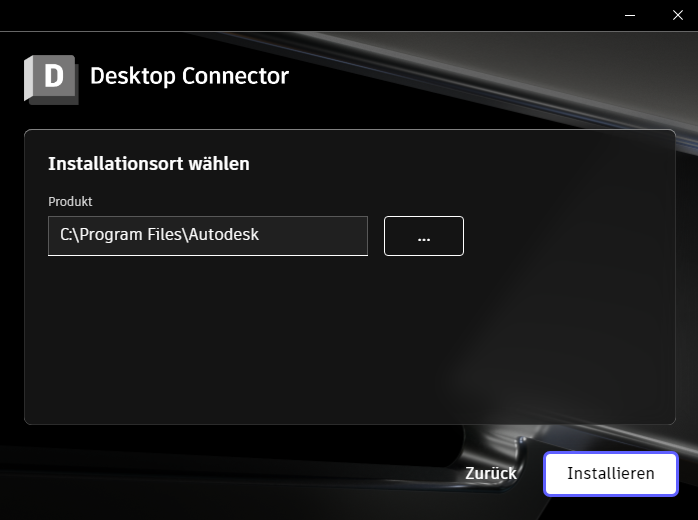
Wählen Sie Installieren.
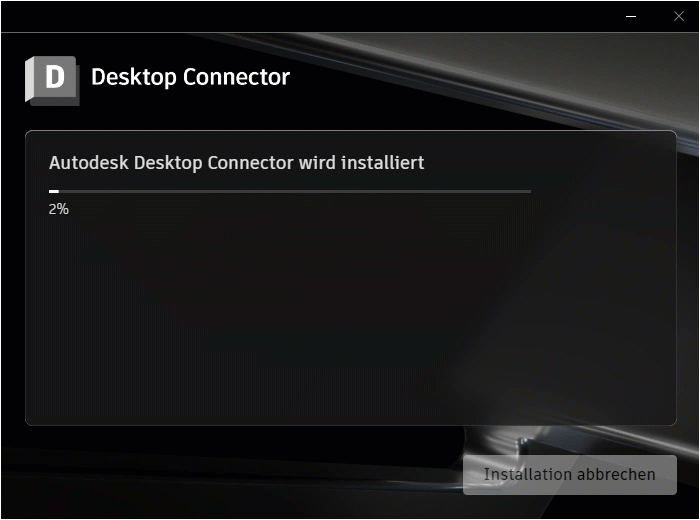
Desktop Connector kann jetzt verwendet werden.
Wenn die Installation abgeschlossen ist, melden Sie sich an, um zu beginnen.
Installieren des Walkthrough für Version 16.8 und früher
Laden Sie Desktop Connector wie zuvor unter Herunterladen von Installationsdateien beschrieben herunter.
Doppelklicken Sie auf die heruntergeladene
.exe-Datei, und extrahieren Sie den Inhalt.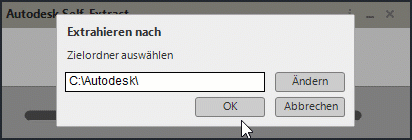
Lesen Sie die Nutzungsbedingungen, klicken Sie auf Ich stimme zu, und wählen Sie Weiter.
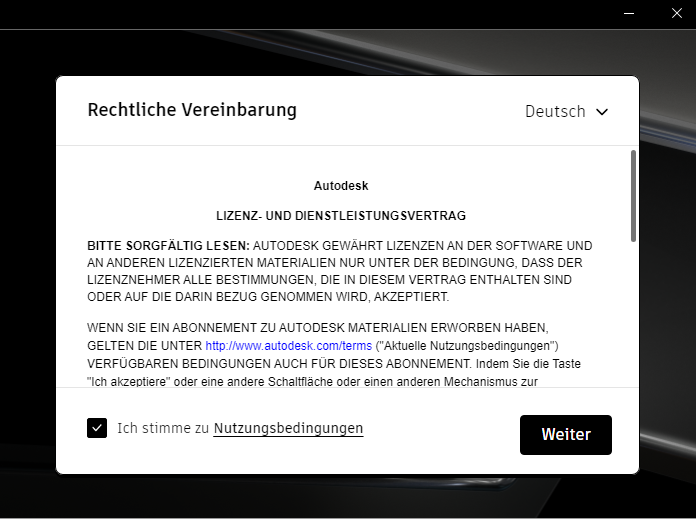
Sie können den vorgegebenen Speicherort für Programmdateien C:\Programme\Autodesk\Desktop Connector verwenden oder den Speicherort ändern.
Anmerkung: Wenn Sie den Speicherort während eines Installationsupdates ändern (Installieren einer neueren Version auf einer bereits installierten Version), geht die Festlegung für die Einstellung verloren, ob sich Desktop Connector im Online- oder Offline-Modus befand. Wenn neue Dateien zum Arbeitsbereich hinzugefügt werden, während sich Desktop Connector im Offline-Modus befindet, wird der Installationsspeicherort durch eine Upgrade-Installation geändert, bevor in den Online-Modus gewechselt wird.- Es wird empfohlen, offline und dann wieder online zu gehen, um sich zu vergewissern, dass diese Dateien in die Datenquelle hochgeladen werden.
Wichtig: Durch Ändern dieses Speicherorts wird der Speicherort des Arbeitsbereichs von Desktop Connector nicht geändert.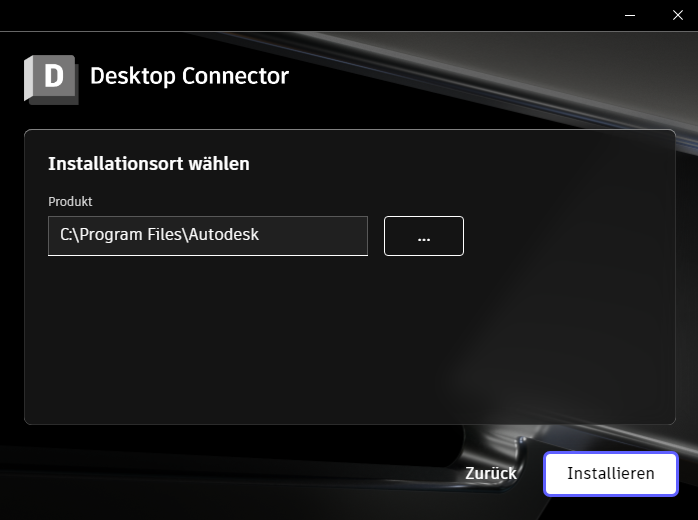
Wählen Sie Installieren.
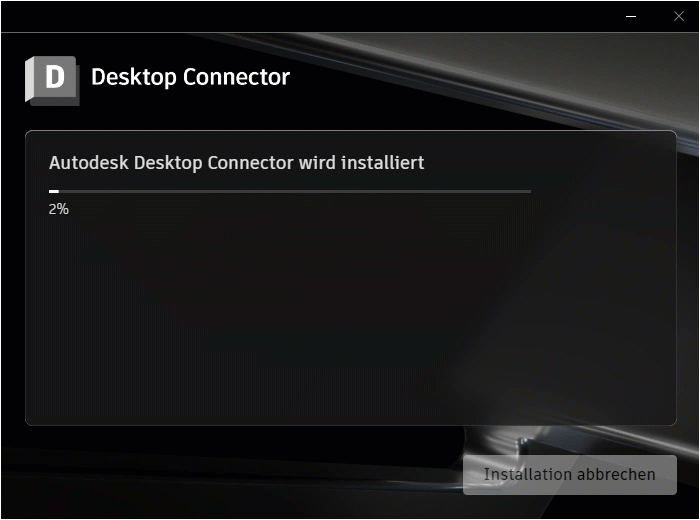
Desktop Connector kann jetzt verwendet werden.
Wenn die Installation abgeschlossen ist, melden Sie sich an, um die Arbeit mit Desktop Connector zu beginnen.