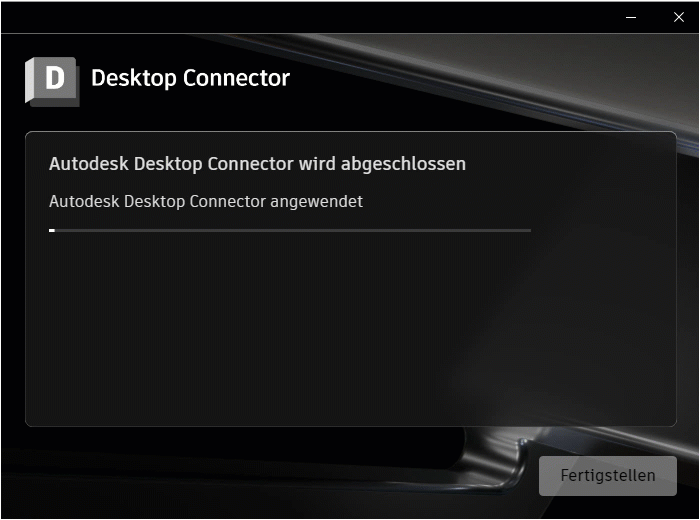Aktualisieren von Desktop Connector
- Übersicht
- Anmerkungen zu Updates und Upgrades
- Überprüfen der installierten Version
- Update-Benachrichtigungen
- Wechseln von Desktop Connector Version 15.x zu Version 16.x
- Herunterstufen auf Vorgängerversion (oder deinstallieren/neu installieren)
Übersicht
Um die neuesten Verbesserungen zu nutzen, empfiehlt Autodesk, auf die neueste Version von Desktop Connector zu aktualisieren.
Wenn Sie von einer Version von 16.x auf eine andere Version von 16.x aktualisieren, aktualisieren Sie die Software wie gewohnt mit dem Befehl Update verfügbar im Taskleistenmenü. Führen Sie KEINE Deinstallation und anschließende Installation durch. Wenn Sie dies tun, müssen Sie Ihre Projektauswahl manuell erneut hinzufügen.
Anmerkungen zu Updates und Upgrades
Obwohl mehrere Versionen von Desktop Connector einwandfrei funktionieren, wird nur die neueste Version von Desktop Connector offiziell von Autodesk unterstützt. Auch wenn kein Upgrade auf die neueste Version erforderlich ist, werden Kunden, die sich an den Support wenden, gebeten, den Arbeitsablauf in der aktuellsten Version zu testen.
- Prüfen Sie beim Upgrade von Version 15.x auf 16.x unbedingt Ihre Version, da der Installationsvorgang sich geändert hat. Weitere Informationen finden Sie unter Upgrade von Version 15.x auf Version 16.x als Einzelbenutzer (kein Administrator).
- Wenn Sie eine Version der 15.x-Familie von Desktop Connector verwenden und aktualisieren möchten, müssen Sie diese Version vor dem Upgrade auf Version 16.x deinstallieren.
- Wenn Sie eine Version der 16.x-Produktfamilie ausführen, müssen Sie Desktop Connector NICHT deinstallieren. Sie erhalten dann automatisch ein Upgrade auf die angeforderte neue 16.x-Version.
Überprüfen der installierten Version
Sie können den Mauszeiger wie dargestellt über das Taskleistensymbol für Desktop Connector bewegen, um die installierte Versionsnummer anzuzeigen.
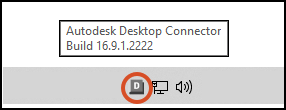
Sie können auch die Versionsnummer unter Systemsteuerung > Programme > Programme und Funktionen ablesen.
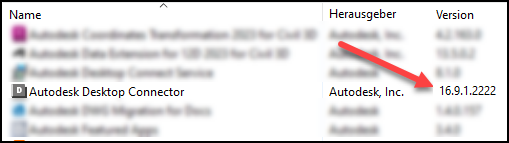
Update-Benachrichtigungen
Wenn eine neue Version von Desktop Connector vorhanden ist, wird über dem Taskleistensymbol für Desktop Connector eine Blase angezeigt ![]() .
.
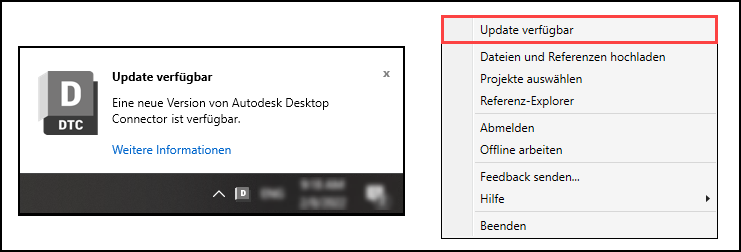
Als Benutzer mit Systemadministrator-Berechtigungen haben Sie folgende Möglichkeiten:
- Klicken Sie auf Weitere Informationen, um die neueste Version sowie Details über ihren Inhalt zu erhalten.
- Wählen Sie Update verfügbar im Startseitenmenü aus, um die neueste Version sowie Details über ihren Inhalt zu erhalten.
Wechseln von Desktop Connector Version 15.x zu Version 16.x
Wenn Sie eine 15.x-Version von Desktop Connector installiert haben, erhalten Sie die für das Upgrade auf Version 16 angezeigte Update-Benachrichtigung nicht. Version 16 bietet ein großes Update von Vorgängerversionen und erfordert die Löschung Ihrer lokalen Arbeitsbereiche und eine vollständige Installation.
Unter Autodesk Docs Connector finden Sie einen Vergleich der Funktionen von Version 15.x und 16.x, um zu ermitteln, ob ein Upgrade für Sie und Ihr Unternehmen die richtige Lösung ist.
So führen Sie ein Desktop Connector-Upgrade von Version 15.x auf Version 16.x durch
Stellen Sie sicher, dass keine Dateien zum Hochladen in die Cloud ausstehen.
Deinstallieren Sie alle vorherigen Versionen von Desktop Connector.
- Wählen Sie Start aus, und suchen Sie in der Programmliste nach Desktop Connector.
- Klicken Sie mit der rechten Maustaste auf Desktop Connector, und wählen Sie Deinstallieren.
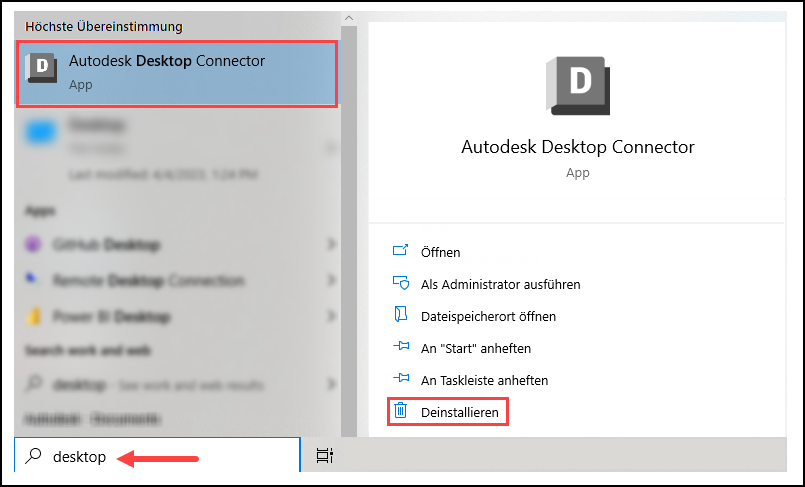 Anmerkung: Durch Deinstallation von Desktop Connector werden die Dateien im lokalen Arbeitsbereich nicht entfernt (normalerweise unter %Benutzerprofil%\
Anmerkung: Durch Deinstallation von Desktop Connector werden die Dateien im lokalen Arbeitsbereich nicht entfernt (normalerweise unter %Benutzerprofil%\<drive name>). Der alte Arbeitsbereichsspeicherort sollte manuell gelöscht werden.Löschen Sie Ihre lokalen Arbeitsbereiche, falls zutreffend:
- Ordner ACCDocs für Autodesk Docs
- ADrive für Autodesk Drive
- Fusion für Fusion
Der neue Speicherort des lokalen Arbeitsbereichs von Version 16 lautet %Benutzerprofil%\DC\ACCDocs (d. h. C:\Benutzer\%Benutzername%\DC\AccDocs).
Herunterstufen auf Vorgängerversion (oder deinstallieren/neu installieren)
Wenn Sie Ihre aktuelle Version von Desktop Connector auf eine Vorgängerversion herunterstufen möchten, führen Sie die folgenden Schritte aus. Führen Sie außerdem die folgenden Schritte aus, wenn Sie die aktuelle Version deinstallieren und erneut installieren möchten.
Stellen Sie sicher, dass keine Dateien zum Hochladen in die Cloud ausstehen.
Deinstallieren Sie alle vorherigen Versionen von Desktop Connector:
- Wählen Sie Start aus, und suchen Sie in der Programmliste nach Desktop Connector.
- Klicken Sie mit der rechten Maustaste auf Desktop Connector, und wählen Sie Deinstallieren.
Navigieren Sie zum Ordner mit Ihrem Benutzerprofil. Sie können dies tun, indem Sie %Benutzerprofil% in die Adressleiste des Datei-Explorers eingeben.
Löschen Sie Ihre lokalen Arbeitsbereiche, falls zutreffend:
- Ordner ACCDocs für Autodesk Docs (oder DC\ACCDocs zum Löschen des lokalen Arbeitsbereichs von Version 16)
- ADrive für Autodesk Drive
- Fusion für Fusion
Installieren Sie eine vorherige Version von Desktop Connector. Sie erhalten eine visuelle Benachrichtigung, wenn die Aktualisierung erfolgreich war.