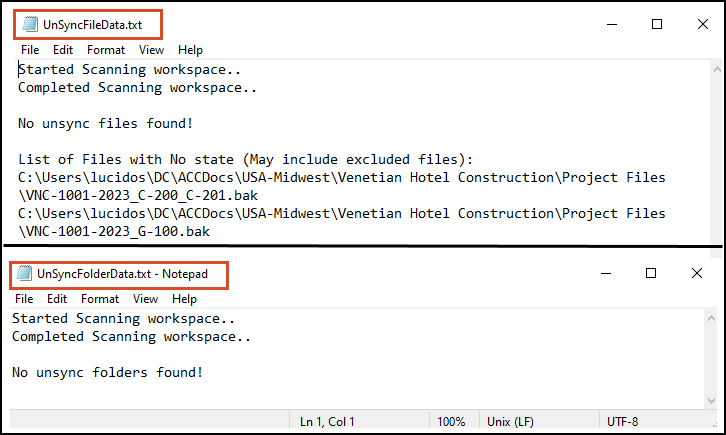Berichts- und Diagnoseprotokolle
- Erfassen von Diagnoseprotokollen - Video-Lernprogramm
- Diagnoseprotokolle
- Arbeitsablauf zum Generieren von Diagnoseprotokollen
- Konfigurieren des Diagnosemodus
- Erstellen der Diagnoseprotokolle
- Übermitteln der Diagnoseprotokolle
- Manuelles Erfassen von Diagnoseprotokollen
- Sammeln und Anzeigen von Synchronisierungsdaten
Erfassen von Diagnoseprotokollen - Video-Lernprogramm
Diagnoseprotokolle
Diagnoseprotokolle sind hilfreich für die Analyse von unerwartetem Verhalten von Desktop Connector. Beispiel: Protokolle sind hilfreich, wenn die Synchronisierungs-Engine von Desktop Connector mit einer bestimmten Datei, einem Ordner oder beiden nicht mehr funktioniert.
Arbeitsablauf zum Generieren von Diagnoseprotokollen
Zum Erstellen von Diagnoseprotokollen gehen Sie im Allgemeinen wie folgt vor:
- Aktivieren Sie die ausführliche Protokollierung über das Konfigurieren des Diagnosemodus.
- Führen Sie den Arbeitsablauf aus, und erstellen Sie dann vor dem Herunterfahren von Desktop Connector die Diagnoseprotokolle.
- Kopieren Sie die ZIP-Datei, und senden Sie die Diagnoseprotokolle an den Autodesk-Support.
Verwenden Sie dieses Dokument als Leitfaden zum Erfassen von Diagnoseprotokollen, indem Sie den einzelnen Schritten für jedes Thema folgen.
Konfigurieren des Diagnosemodus
Starten und konfigurieren Sie den Diagnosemodus vor dem Erstellen von Protokolldateien und verwenden Sie die Protokolloption Ausführlich, um detaillierte Fehlerberichte zu erfassen:
Klicken Sie mit der rechten Maustaste auf das Taskleistensymbol
 .
.Halten Sie die UMSCHALTTASTE gedrückt, und klicken Sie auf das Zahnrad oben rechts auf der Startseite.
Wählen Sie Hilfe und dann Diagnosemodus aus.
Wählen Sie Ausführlich in beiden Dropdown-Menüs aus.
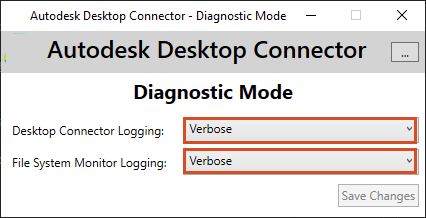
Klicken Sie auf Änderungen speichern.
Schließen Sie das Fenster, indem Sie das X in der oberen rechten Ecke auswählen.
Erstellen der Diagnoseprotokolle
Klicken Sie auf das Taskleistensymbol
 für Desktop Connector. Wenn Sie mit der rechten Maustaste auf das Taskleistensymbol klicken, wird das Dialogfeld angezeigt, und Sie können direkt zu Schritt 3 wechseln.
für Desktop Connector. Wenn Sie mit der rechten Maustaste auf das Taskleistensymbol klicken, wird das Dialogfeld angezeigt, und Sie können direkt zu Schritt 3 wechseln.Klicken Sie auf das Zahnradsymbol
 oben rechts auf der Startseite.
oben rechts auf der Startseite.Wählen Sie Hilfe aus.
Wählen Sie Diagnose.
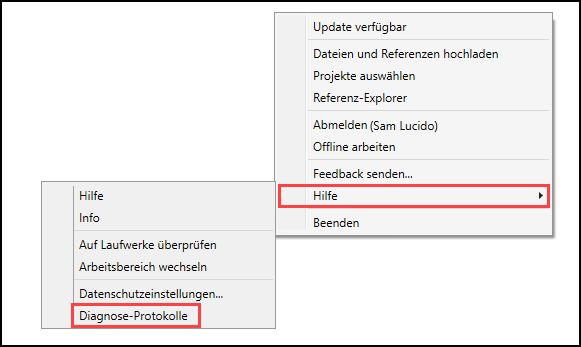
- Desktop Connector beginnt mit dem Erfassen der zuletzt verwendeten Protokolldateien.
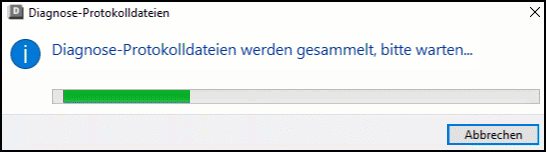
- Das Dialogfeld Diagnose-Protokolldateien wird geöffnet.
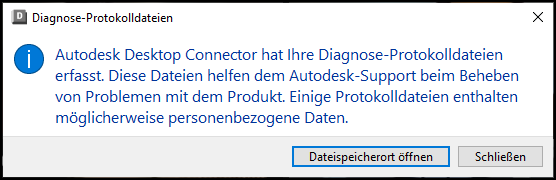
Klicken Sie auf Dateispeicherort öffnen, um auf Ihre Protokolle zuzugreifen.
Übermitteln der Diagnoseprotokolle
Der Vorgabepfad zum Speichern von Protokolldaten lautet:
C:\Benutzer\<Benutzername>\AppData\Local\Autodesk\Desktop Connector Diagnostics.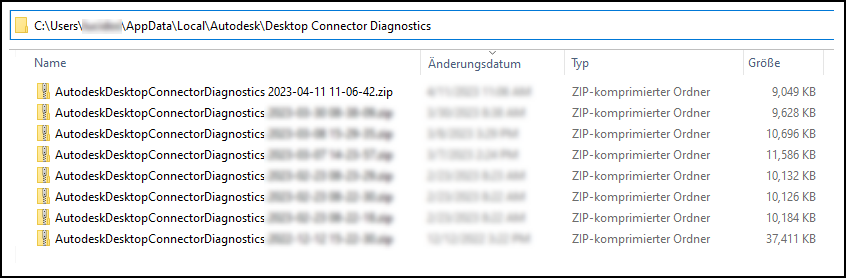
Anschließend können Sie die komprimierte ZIP-Datei verwenden und sich an den Autodesk-Support wenden, um ein Ticket zu öffnen und das Problem zu beheben.
Manuelles Erfassen von Diagnoseprotokollen
Wenn Desktop Connector nicht startet oder beim Start abstürzt, können die Diagnoseprotokolle manuell erfasst werden.
- Navigieren Sie zu
C:\Programme\Autodesk\Desktop Connector and run the file ADriveDiagnosticsMode.exe. - Wählen Sie in beiden Dropdown-Menüs die Option Ausführlich, speichern Sie die Änderungen, und schließen Sie das Dialogfeld.
- Starten Sie Desktop Connector neu, bis die Anwendung abstürzt oder nichts passiert.
- Navigieren Sie zu
C:\Programme\Autodesk\Desktop Connector\DiagnosticLogsCollector and run the file DiagnosticLogsCollector.exe. - Eine ZIP-Datei wird unter
C:\Benutzer\<Benutzername>\AppData\Local\Autodesk\Desktop Connector Diagnosticserstellt. - Kopieren Sie die ZIP-Datei, und senden Sie die Diagnoseprotokolle an den Autodesk-Support.
- Wiederholen Sie den ersten Schritt, und setzen Sie den Diagnosemodus auf Keine zurück, um Speicherplatz auf Ihrem Computer zu sparen und die Leistung zu verbessern.
Sammeln und Anzeigen von Synchronisierungsdaten
Ab Version 16.4 von Desktop Connector erfasst der Diagnoseprotokoll-Kollektor auch eine Liste von Dateien und Ordnern, die noch nicht synchronisiert wurden. Sie können die synchronisierten Daten anzeigen, indem Sie die folgenden Schritte ausführen.
Synchronisierungsdaten für Dateien und Ordner werden nun in der ZIP-Protokolldatei unter
C:\Users\<username>\AppData\Local\Autodesk\Desktop Connector Diagnostics\AutodeskDesktopConnectorDiagnostics 2023-xx-xx.zip\UnSyncFileInfo\UnSyncDataInfogespeichert.Die Datei oder der Ordner enthält eine Liste der
unsyncedDateien, deren Synchronisierung aussteht. Versuchen Sie, diese Dateien zu synchronisieren. Wenn die Synchronisierung für die Datei nicht gestartet werden kann, müssen Sie möglicherweise Desktop Connector zurücksetzen.Die Datei enthält eine Liste der
excludedDateien, bei denen es sich um Dateien handelt, für die keine Synchronisierung unterstützt wird. Dabei kann es sich um Dateien handeln, die hinzugefügt wurden, während Desktop Connector nicht ausgeführt wurde, oder um Dateien, die Desktop Connector beim Hochladen herausfiltert (weil sie möglicherweise nicht vom Server unterstützt werden). Wenn Dateien hinzugefügt werden, während Desktop Connector nicht ausgeführt wird, werden sie nicht synchronisiert. Sie müssen diese Dateien erneut hinzufügen, während Desktop Connector ausgeführt wird.In Version 16.6 von Desktop Connector erfassen wir nun auch Daten für nicht synchronisierte Ordner. Diese Daten befinden sich im selben Ordner in der ZIP-Datei mit dem Namen
UnSyncDataInfo. Dann unter der DateiUnSyncFolderData.txt.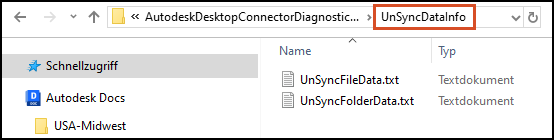 Anmerkung: Im Folgenden sehen Sie ein Beispiel für die Datei
Anmerkung: Im Folgenden sehen Sie ein Beispiel für die DateiUnSyncFileData.txtund die DateiUnSyncFolderData.txt, in der keine nicht synchronisierten Dateien oder Ordner angezeigt werden. Beide Textdateien befinden sich am selben Speicherort.