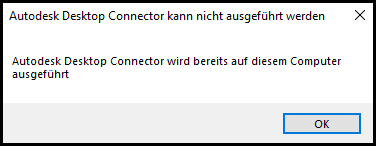Grundlegende Fehlerbehebung
Behebung der am häufigsten gemeldeten Probleme
- Übersicht
- Upgraden statt Deinstallieren/Installieren
- Nach dem Speichern einer Datei wird eine Löschbenachrichtigung angezeigt
- Stapelmigration von Daten
- Dateien werden nicht synchronisiert
- Autodesk Identity Manager nicht installiert
- Doppelte Verbindungslaufwerke
- Unerwünschte Ordner unter Dieser PC
- Mehrere Benutzer starten Desktop Connector auf demselben Gerät.
Übersicht
Die Fehlerbehebungsthemen auf dieser Seite enthalten die am häufigsten gemeldeten Probleme für Desktop Connector. Wir hoffen, dass diese Informationen Ihnen dabei helfen, das Problem zu lösen und die häufigsten Fehler, die unsere Benutzer melden, zu beheben (und zu vermeiden).
Upgraden statt Deinstallieren/Installieren
Wenn Sie Desktop Connector 16.x bereits verwenden, ist der Wechsel zur nächsten Version ganz einfach. Beenden Sie einfach Desktop Connector, laden Sie die neueste Version herunter, und installieren Sie sie. Vermeiden Sie zeitraubende Deinstallations- und Bereinigungsschritte, indem Sie ein Upgrade durchführen. Bei einem Upgrade bleiben alle Benutzerkonfigurationen und Projektauswahlen erhalten, und Sie können in wenigen Minuten mit der Arbeit beginnen.
Das folgende Dialogfeld weist darauf hin, dass Desktop Connector deinstalliert wurde und keine Best Practices zur Vorbereitung der Umgebung vor einer Neuinstallation von Desktop Connector befolgt wurden. Weitere Informationen zum ordnungsgemäßen Deinstallieren von Desktop Connector finden Sie im folgenden Thema.
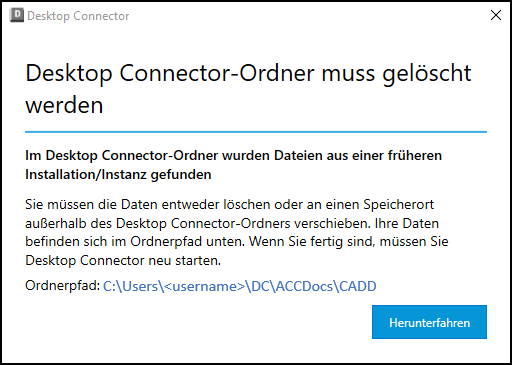
Weitere Informationen zu den Meldungen Desktop Connector-Ordner muss gelöscht werden und Desktop Connector-Ordner enthält Inhalte, die gelöscht werden müssen finden Sie auf der Hilfeseite Umgang mit problematischen Umgebungen.
Nach dem Speichern einer Datei wird eine Löschbenachrichtigung angezeigt
Einige Erstellungsanwendungen speichern Dateien, indem sie die ursprüngliche Datei löschen und eine neue erstellen. Es gibt zwei mögliche Symptome für dieses Verhalten, auf die Sie achten sollten:
- Die Datei wird in der Cloud auf Version 1 zurückgesetzt.
- Dem Benutzer wird möglicherweise eine Löschbenachrichtigung für die alte Datei angezeigt, die gelöscht wird.
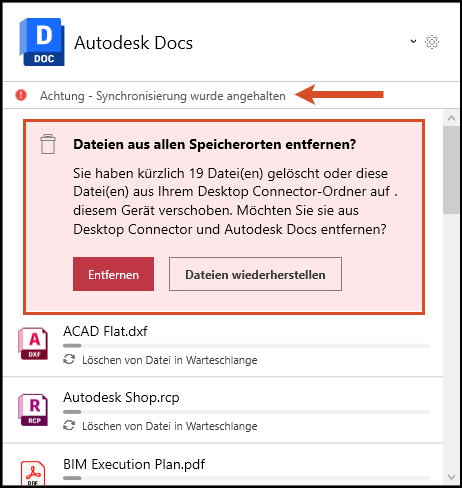
Desktop Connector verfügt über eine spezielle Handhabung für Anwendungen, von denen wir wissen, dass sie dies verursachen. Wenn Sie dieses Verhalten bemerken, wenden Sie sich an den Autodesk-Support, um zu sehen, ob wir ein spezielles Vorgehen für Ihre Anwendung anbieten können.
Stapelmigration von Daten
Desktop Connector ist nicht für die Stapelmigration vorgesehen. Es gibt keine festgelegten Grenzwerte oder Schwellenwerte, wie viele Dateien/Ordner gleichzeitig hochgeladen werden können. Die Menge an Daten, die Sie mit Desktop Connector hochladen können, hängt von vielen Variablen wie Dateigröße, Anzahl der Dateien und Ordnerstruktur ab. Das Hochladen von Hunderten von Dateien oder vielleicht sogar Tausenden von Dateien und Ordnern kann funktionieren.
Das Unterstützen von Konstruktionsdaten ist kompliziert. Erwarten Sie daher nicht, dass Desktop Connector Dateien so schnell hochlädt wie Windows. Beispielsweise kann das Hochladen von 10.000 Konstruktionsdateien mit Referenzen funktionieren, aber möglicherweise länger dauern als erwartet. Dies liegt daran, dass Desktop Connector zusätzliche Arbeit im Hintergrund erledigt und Ihre Konstruktionsdaten durch unterstützende Dateireferenzen und zugehörige Metadaten aufwertet.
Berücksichtigen Sie beim Hochladen von Konstruktionen in die Cloud die folgenden Werkzeuge:
- In Desktop Connector ist das Werkzeug Dateien und Referenzen hochladen enthalten, das Sie als Option zum Hochladen von Dateien und Referenzen verwenden können.
- Das Tool Autodesk DWG Migration for Docs bietet während des gesamten Datenmigrationsprozesses Unterstützung, einschließlich Prüfungen der Datenintegrität, Fehlerbehebungen und Hochladen. Sie können Datenfehler beheben, um einen erfolgreichen und effizienten Upload zu gewährleisten, sodass die Dateien als eine zuverlässige Quelle beibehalten werden können.
- Mit dem Autodesk Replication Tool können Kunden Daten zwischen verschiedenen Versionen von gemeinsamen Autodesk-Datenumgebungen kopieren.
Dateien werden nicht synchronisiert
Desktop Connector überprüft aktiv den Synchronisierungsstatus zwischen dem lokalen Datenträger und der Cloud - alle 30 Sekunden für aktive Projekte und alle 5 Minuten für inaktive Projekte. Diese Einstellungen können derzeit nicht konfiguriert werden. Nachdem eine Datei auf dem Computer geöffnet wurde, werden weitere Cloud-Aktualisierungen in diese Datei heruntergeladen, bis der Benutzer Speicherplatz freigeben für diese Datei auswählt. Wenn für eine Datei das Attribut Immer behalten auf diesem Gerät festgelegt ist, werden Aktualisierungen dieser Datei automatisch auf den lokalen Datenträger heruntergeladen, auch wenn sie noch nicht auf dem Computer geöffnet wurde.
Wenn Dateien nicht wie erwartet synchronisiert werden, sollten Sie die folgenden häufigen Ursachen berücksichtigen:
- Ist die Datei in einer Anwendung geöffnet? Einige Anwendungen sperren die Datei auf der Festplatte so, dass Desktop Connector den lokalen Datenträger nicht aktualisieren kann.
- Gibt es auf der Startseite einen Auftrag für diese Datei? Wenn für die Datei auf der Startseite ein ausstehender Auftrag vorhanden ist, lädt Desktop Connector keine Aktualisierungen für diese Datei herunter, bis der Auftrag auf der Startseite abgeschlossen ist.
- Wird auf der Startseite eine Löschbenachrichtigung angezeigt? Eine Löschbenachrichtigung hält alle Synchronisierungsaktivitäten in Desktop Connector an, bis die Eingabeaufforderung beantwortet wurde.
- Wird Desktop Connector ausgeführt? Dateien, die hinzugefügt werden, während Desktop Connector nicht ausgeführt wird, werden nicht hochgeladen. Starten Sie Desktop Connector, und führen Sie das Fehlerbehebungswerkzeug aus, um Jobs für Dateien zu erstellen, die hochgeladen werden müssen.
- Das direkte Hinzufügen von Dateien oder Ordnern zu Speicherorten oberhalb des Speicherorts Projektdateien im Desktop Connector-Arbeitsbereich wird nicht unterstützt. Über das Dialogfeld Projektauswahl erhalten Sie Zugriff auf zusätzliche Projekte in Desktop Connector. Das folgende Dialogfeld wird beim Start von Desktop Connector angezeigt, wenn Dateien oder Ordner direkt auf Konto- oder Projektebene zum Desktop Connector-Arbeitsbereich hinzugefügt werden (z. B.: DC\ACCDocs\Account\Project\Project Files)
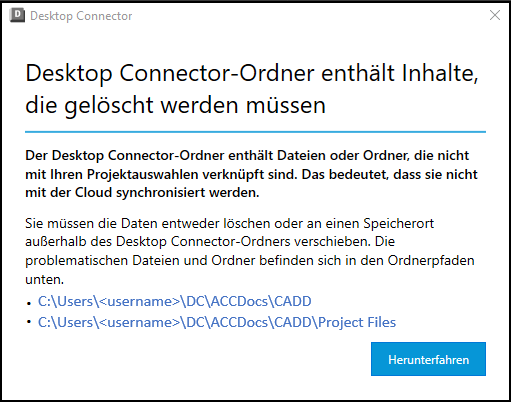
Weitere Informationen zur Fehlerbehebung bei Synchronisierungsproblemen finden Sie auf der Themenseite Fehlerbehebung bei der Synchronisierung.
Autodesk Identity Manager nicht installiert
Wenn Autodesk Identity Manager für die Desktopversionen 2024 und höher nicht korrekt installiert ist, erhalten Sie beim Start die folgende Fehlermeldung.
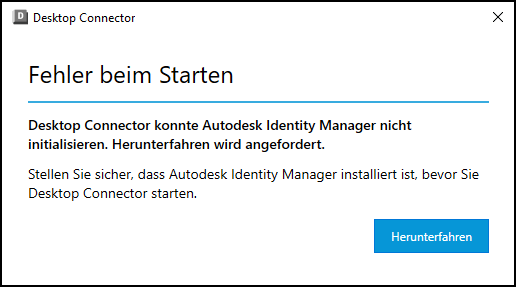
Wählen Sie die  aus, und folgen Sie einer der beiden Optionen zum Installieren von Autodesk Identity Manager.
aus, und folgen Sie einer der beiden Optionen zum Installieren von Autodesk Identity Manager.
Option 1: Verwenden Sie das Installationsprogramm aus der Autodesk Access-App (empfohlen).
- Öffnen Sie die Autodesk Access-App (empfohlen).
- Suchen Sie die Benachrichtigung für ein Update mit dem Titel Autodesk Identity Manager-Komponente.
- Klicken Sie auf Aktualisieren, und warten Sie, bis der Vorgang abgeschlossen ist.
Option 2: Verwenden Sie das Installationsprogramm im folgenden Artikel.
- Laden Sie die Datei Windows_IDSDK_Installer_v1.10.4.zip herunter, und entpacken Sie sie.
- Doppelklicken Sie auf die Datei
AdskIdentityManager-Installer.exe, um die Installation zu starten. - Folgen Sie den Installationsanweisungen, bis der Vorgang abgeschlossen ist.
Doppelte Verbindungslaufwerke
Desktop Connector wird möglicherweise nicht ordnungsgemäß beendet (z. B. bei einem Absturz), und beim Neustart werden doppelte Verbindungslaufwerke angezeigt. Es werden beispielsweise zwei Autodesk Docs-Verbindungen im Datei-Explorer angezeigt, von denen aber nur eine funktioniert. Um die doppelten Laufwerke zu entfernen, führen Sie die folgenden Schritte aus:
Beenden Sie Desktop Connector.
Starten Sie den Registrierungseditor (regedit.exe).
Wechseln Sie zu folgendem Schlüssel:
Computer\HKEY_CURRENT_USER\SOFTWARE\Microsoft\Windows\CurrentVersion\Explorer\MyComputer\NameSpaceFühren Sie für jeden Schlüssel unter dem Schlüssel
Namespaceim linken Bereich die folgenden Schritte durch:- Wählen Sie den Schlüssel aus.
- Überprüfen Sie den Wert im rechten Bereich.
- Wenn der Wert
Autodesk Docs,FusionoderDrivelautet, klicken Sie mit der rechten Maustaste im linken Bereich auf den betreffenden Schlüssel, und wählen SieDelete.
Starten Sie Desktop Connector neu. Nach dem Start sollten keine doppelten Laufwerke mehr angezeigt werden.
Unerwünschte Ordner unter Dieser PC
Gelegentlich werden dem Benutzer unerwünschte Ordner (z. B. Autodesk Docs.ShellFolder class) im Verzeichnis Geräte und Laufwerke unter Dieser PC angezeigt. Dieses Problem kann auftreten, wenn das Produkt nach einem Absturz neu gestartet wird. Desktop Connector enthält jetzt ein Dienstprogramm zur Bereinigung dieser unerwünschten Artefakte. Das Dienstprogramm befindet sich im Desktop Connector-Installationsordner (Vorgabespeicherort: C:\Program Files\Autodesk\Desktop Connector\ShellCleanup.exe). So verwenden Sie das Dienstprogramm:
Beenden Sie Desktop Connector.
Öffnen Sie eine Eingabeaufforderung am Desktop Connector-Installationsspeicherort (geben Sie über Start > Ausführen CMD ein).
Führen Sie ShellCleanup.exe über die Befehlszeile aus (die Ausgabe zeigt, was bereinigt wurde).
Öffnen Sie den Task-Manager.
- Wählen Sie auf der Registerkarte Details für Explorer.exe die Option Task beenden.
- Starten Sie den Explorer neu, indem Sie im Menü Datei die Option Neuen Task ausführen wählen und Explorer eingeben.
Führen Sie Desktop Connector aus.
Mehrere Benutzer starten Desktop Connector auf demselben Gerät.
Desktop Connector ermöglicht es mehreren Benutzern ohne erhöhte Berechtigungen, Desktop Connector auf demselben Gerät zu starten. Wenn ein Benutzer Desktop Connector mit erhöhten Berechtigungen (d. h. Administratorberechtigungen) ausführt, wird die folgende Meldung angezeigt.
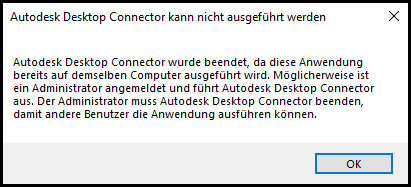
Benutzer erhalten die folgende Meldung, wenn mehr als eine Desktop Connector-Instanz vom selben Benutzer auf demselben Gerät gestartet wird.