Fehlerbehebungswerkzeug
- Was ist das Fehlerbehebungstool?
- Wann sollten Sie das Fehlerbehebungswerkzeug verwenden?
- Was bedeuten hydrierte bzw. dehydrierte Dateien?
- Verwenden des Fehlerbehebungswerkzeugs
- Arbeitsabläufe mit der Angabe Aktion erforderlich
- Videos zum Fehlerbehebungswerkzeug
Was ist das Fehlerbehebungstool?
Diese Funktion dient zum Identifizieren nicht synchronisierter Dateien und hilft Ihnen, schnell mit der Synchronisierung ![]() zwischen Ihrem lokalen Desktop und der Cloud zu beginnen. Sie können Ihren Arbeitsbereich auf nicht synchronisierte Änderungen prüfen und überprüfen, ob Aktualisierungen aus der Cloud vorliegen, die noch nicht auf Ihren Arbeitsbereich angewendet wurden.
zwischen Ihrem lokalen Desktop und der Cloud zu beginnen. Sie können Ihren Arbeitsbereich auf nicht synchronisierte Änderungen prüfen und überprüfen, ob Aktualisierungen aus der Cloud vorliegen, die noch nicht auf Ihren Arbeitsbereich angewendet wurden.
Wann sollten Sie das Fehlerbehebungswerkzeug verwenden?
Sie können in den folgenden Situationen von diesem Werkzeug profitieren:
- Auf dem Startbildschirm wird eine Fehlermeldung angezeigt, die besagt, dass eine Datei nicht hochgeladen werden konnte.
- Sie haben Dateien, die im Datei-Explorer
 mit Synchronisierung ausstehend
mit Synchronisierung ausstehend  aufgeführt sind, aber keine aktiven oder in die Warteschlange eingereihten Aufträge auf der Startseite.
aufgeführt sind, aber keine aktiven oder in die Warteschlange eingereihten Aufträge auf der Startseite. - Sie vermuten, dass Sie Daten im Desktop Connector-Arbeitsbereich hätten hinzufügen oder ändern können, während Desktop Connector nicht geöffnet war oder ausgeführt wurde.
- Sie sehen in der Cloud Aktualisierungen, die nicht auf Ihrem Desktop wiedergegeben werden.
Was bedeuten hydrierte bzw. dehydrierte Dateien?
Eine hydrierte Datei ist eine vollständig heruntergeladene Datei, die für die Verwendung verfügbar ist, während eine dehydrierte Datei nicht vollständig heruntergeladen wurde und nur online verfügbar ist.
Verwenden des Fehlerbehebungswerkzeugs
Sie können auf das Werkzeug über das Zahnradsymbol
 auf der Startseite zugreifen und Fehlerbehebung auswählen.
auf der Startseite zugreifen und Fehlerbehebung auswählen.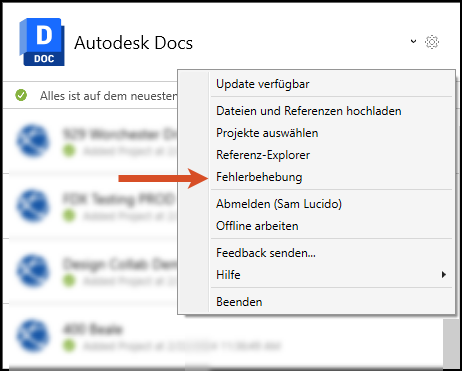
Ein Projektauswahl-Dialogfeld wird angezeigt. Wählen Sie das Projekt mit den Dateien oder Ordnern aus, um die Sie sich kümmern.

Desktop Connector überprüft das ausgewählte Projekt. Es kann einen Moment dauern, bis eine Liste gefüllt ist.
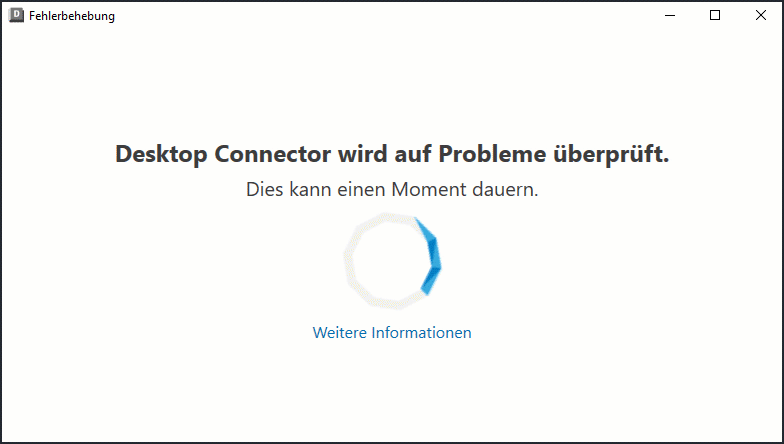
Nachdem das Fehlerbehebungswerkzeug die Umgebungsprüfung abgeschlossen hat, sehen Sie die folgende Anzeige. In diesem Dialogfeld wird eine Liste der nicht synchronisierten Dateien angezeigt, die Ihre Aufmerksamkeit erfordern. Es gibt zwei Registerkarten in diesem Werkzeug: Meine nicht synchronisierten Änderungen und Nicht synchronisierte Cloud-Aktualisierungen.
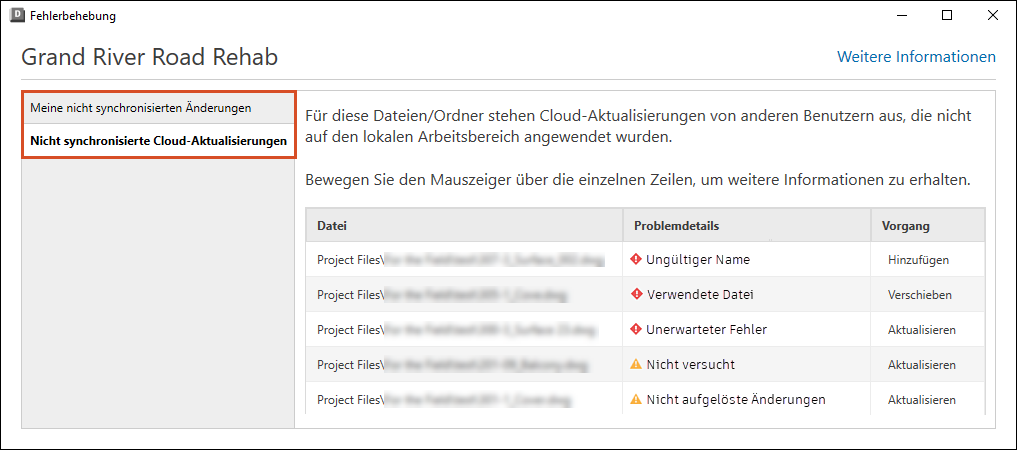
Meine nicht synchronisierten Änderungen beinhaltet Dateien mit Änderungen auf Ihrem Desktop, die noch nicht mit der Cloud synchronisiert wurden. Dieses Problem konnte auftreten, wenn die Versuche durchgeführt wurden, als Desktop Connector nicht aktiv war und ausgeführt wurde.
- In der Spalte Vorgang wird der Aktionstyp aufgeführt, der noch nicht ausgeführt wurde, z. B. Verschieben, Löschen oder Hinzufügen. Wenn Sie auf dieser Registerkarte Alle beheben auswählen, werden Jobs generiert, die allen aufgeführten Dateien entsprechen. Eine detaillierte Auswahl von Dateien ist derzeit nicht verfügbar.
Nicht synchronisierte Cloud-Aktualisierungen bezieht sich auf Änderungen in der Cloud, die noch nicht auf Ihren Desktop Connector-Arbeitsbereich angewendet wurden. Im Gegensatz zur vorherigen Registerkarte sind viele verschiedene Fehlertypen möglich:
Im Abschnitt Details können Sie drei Kategorien anzeigen: Datei, Problemdetails und Vorgang.
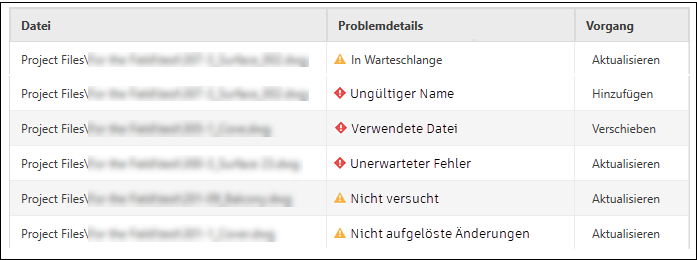
- Auftrag fehlt: Diese Situation tritt auf, wenn Sie Inhalte in Ihrem Desktop Connector-Arbeitsbereich hinzufügen oder ändern, während die Anwendung nicht ausgeführt wird. Wenn Desktop Connector erneut geöffnet wird, werden diese Aktualisierungen nicht immer erkannt. Wenn Sie das Fehlerbehebungswerkzeug ausführen und Alle beheben auswählen, werden diese Aktualisierungen als Jobs auf die Startseite übertragen.
- Ungültiger Name: Dieser Fehler tritt auf, wenn der Projektname ein zusätzliches Leerzeichen am Ende des Namens aufweist. Dies kann zu Problemen beim Aktualisieren von Dateien im Projekt führen. Dieser Fehler muss von einem Benutzer mit Administratorrechten in Autodesk Docs behoben werden: Entfernen von überflüssigem Leerzeichen am Ende des Projektnamens.
- Verwendete Datei: Die Datei kann nicht auf die Cloud-Version aktualisiert werden, da sie auf Ihrem Computer geöffnet ist. Sie müssen die Datei schließen und möglicherweise den Konfliktverwaltungsprozess über die Startseite durchlaufen.
- Unerwarteter Fehler: Dies kann durch ungewöhnliche Ereignisse im System verursacht werden. Dies kann darauf hinweisen, dass das Entfernen und erneute Hinzufügen des Projekts im Dialogfeld Projektauswahl von Vorteil wäre.
- Nicht verwendet: Dies ist eine Situation, in der eine Aktualisierung nicht angewendet werden kann, da sie auf eine andere ausstehende Cloud-Aktualisierung folgt.
- Nicht aufgelöste Änderungen: Die Datei kann nicht in der Cloud aktualisiert werden, da noch nicht ausgeführte lokale Aktualisierungen vorhanden sind. In der Regel werden diese Fehler ausgeblendet, wenn Sie Alle beheben auf der Registerkarte Meine nicht synchronisierten Änderungen auswählen und die Jobs auf der Startseite abschließen.
Nachdem Sie alle Probleme überprüft haben, ist es empfehlenswert, zur Registerkarte Meine nicht synchronisierten Änderungen zurückzukehren und Alle beheben auszuwählen.
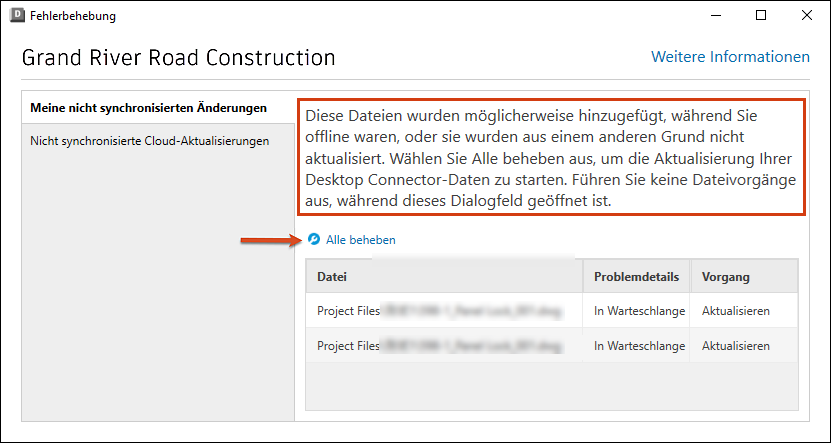
Nachdem Sie Alle beheben ausgewählt haben, wird das folgende Dialogfeld angezeigt, in dem Sie darüber informiert werden, dass der Behebungsvorgang gestartet wurde. Es schließt sich automatisch nach 10 Sekunden.
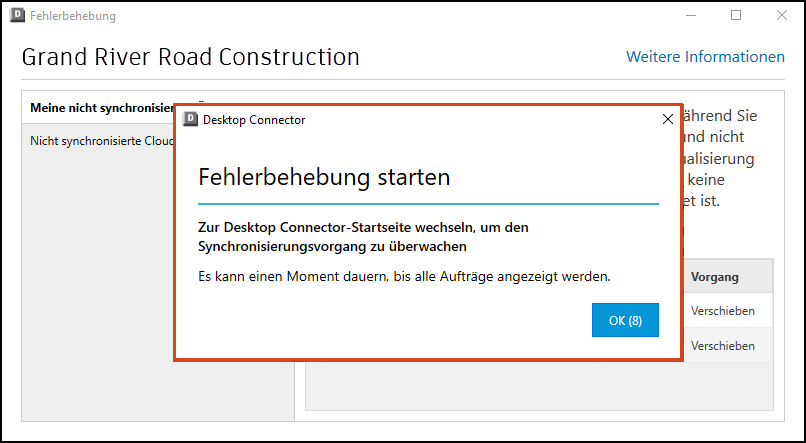
Sie können dann den Fortschritt Ihres Auftrags auf der Startseite überwachen.
Alle Probleme beim Aktualisieren Ihrer Dateien werden auf der Startseite angezeigt, und Sie können alle Eingabeaufforderungen über diese Benutzeroberfläche bearbeiten. Dies ist beispielsweise der Fall, wenn Sie einen Konflikt lösen oder Löschvorgänge bestätigen müssen.
Sollte innerhalb eines ausgewählten Projekts eine Aktivität stattfinden, wird der Überprüfungsvorgang angehalten.
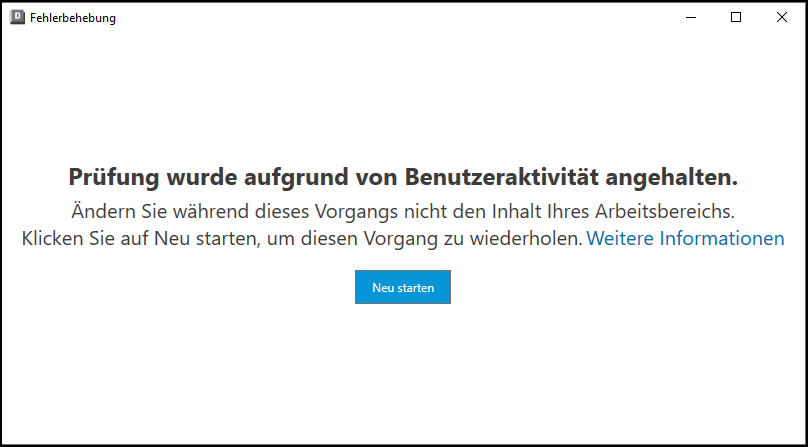
Arbeitsabläufe mit der Angabe Aktion erforderlich
Für die Fehlerbehebung wurde die Spalte Action Needed hinzugefügt. Diese ist speziell für bestimmte Arbeitsabläufe vorgesehen, die nicht auf andere Weise verwaltet werden können. Siehe folgende Abbildung unter Problemdetails.
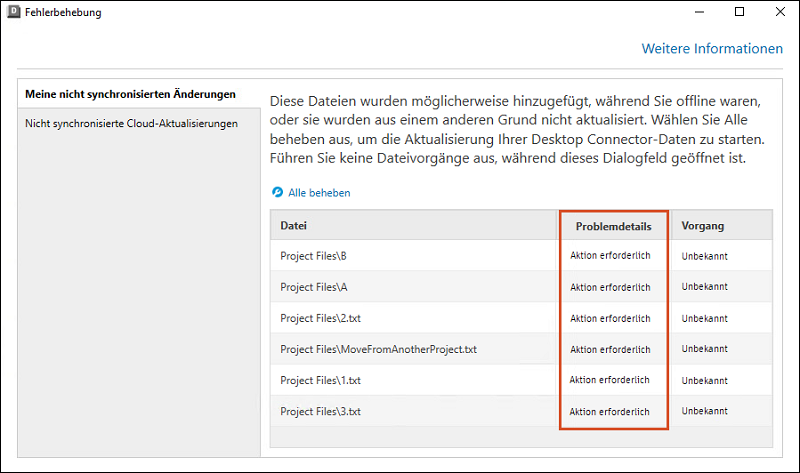
Arbeitsablaufszenario 1
Schritt 1: Überprüfen Sie den Status von Desktop Connector.
- Wenn die Anwendung derzeit aktiv ist und Sie eine Datei verschieben müssen, müssen Sie sie zunächst deaktivieren. Beachten Sie, dass die zu verschiebende Datei den Status
Available when onlineaufweisen sollte.
Schritt 2: Eine Datei kann nicht zwischen Projekten verschoben werden?
Die direkte Übertragung von Dateien zwischen Projekten wird von Autodesk nicht unterstützt. Sie können die Datei jedoch aus dem Quellprojekt kopieren und dann in das Zielprojekt einfügen.
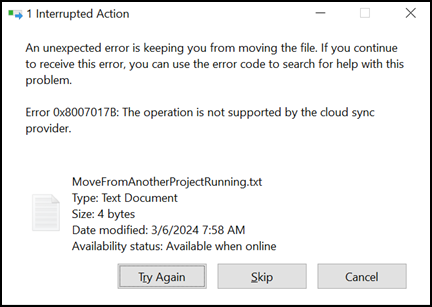
Wenn eine Datei verschoben wird, wird dies vom ursprünglichen Projekt als Löschung und vom neuen Projekt als Hinzufügung interpretiert. Desktop Connector kann das ursprüngliche Projekt jedoch nicht erkennen. Daher kann die Datei nicht heruntergeladen werden, um sie in das neue Projekt hochzuladen.
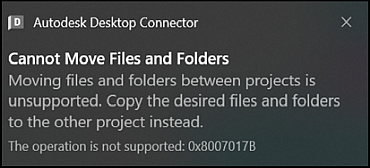
Um dieses Problem zu beheben, muss der Benutzer feststellen, aus welchem Projekt die Datei stammt, und das Fehlerbehebungswerkzeug auf dieses Projekt anwenden. Da die Dateiverschiebung im ursprünglichen Projekt als Löschung interpretiert wird, wird dies auch entsprechend so gemeldet.

An diesem Punkt sollte der Benutzer Fix All auswählen. Durch diesen Vorgang wird der Löschauftrag initiiert, und eine Aufforderung zum Bestätigen des Löschvorgangs wird ausgelöst. Um den Verlust von Dateiinhalten zu vermeiden, sollte die Option Restore ausgewählt werden.
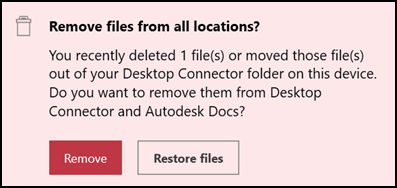
Wenn diese Schritte abgeschlossen sind, kann der Benutzer die Datei aus dem ursprünglichen Projekt kopieren und in das Zielprojekt einfügen. Wenn er dazu aufgefordert wird, kann er die Datei überschreiben, die noch nicht vollständig in das Zielprojekt heruntergeladen wurde (dehydriert).
Arbeitsablaufszenario 2
Das zweite Szenario befasst sich mit dem Problem der zyklischen Umbenennung vorhandener Cloud-Dateien oder -Ordner, während Desktop Connector offline ist.
Um dieses Problem zu beheben, sollte der Benutzer im einfachsten Fall der Umbenennung von A in B und B in A die folgenden Schritte durchführen:
- Benennen Sie A in temp um.
- Benennen Sie B in A um.
- Benennen Sie temp in B um.
Diese Methode funktioniert für jede Sequenz, unabhängig davon, wie lang sie ist.
Um dieses Problem zu beheben, bevor Sie Fix All auswählen, führen Sie die folgenden Schritte durch:
Benennen Sie ein beliebiges Element in der Schleife in (name)temp oder (name)temp.extension um, oder wählen Sie eine ähnliche Bezeichnung. Beim Umbenennen von Dateien muss die Dateierweiterung gleich bleiben.
Führen Sie die Fehlerbehebung aus, oder aktualisieren Sie sie. Wählen Sie dann
Fix All.Führen Sie die Aufträge aus.
Ändern Sie
tempwieder in den gewünschten Namen.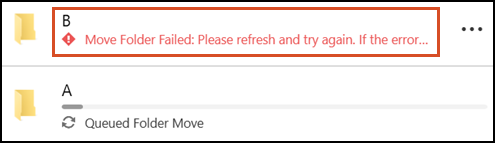
Wenn Sie Fix All auswählen, bevor Sie die erforderlichen Änderungen vornehmen, versucht das System, Dateien oder Ordner neu zu positionieren. Dieser Vorgang ist jedoch nicht erfolgreich.
Um dieses Problem zu beheben, suchen Sie die Datei oder den Ordner im ersten fehlgeschlagenen Auftrag und benennen diese(n) in (name)temp oder (name)temp.extension um. Dadurch sollten alle anderen Aufgaben ordnungsgemäß ausgeführt werden können. Nachdem alle Aufgaben abgeschlossen sind, können Sie (name)temp wieder in den ursprünglichen Namen ändern.
Videos zum Fehlerbehebungswerkzeug
| Fehlerbehebung bei nicht synchronisierten lokalen Änderungen | |
| Fehlerbehebung bei nicht synchronisierten Cloud-Änderungen | |