Bohrungserkennung - Referenz
Diese Funktion ist Teil einer Erweiterung. Erweiterungen bieten eine flexible Möglichkeit, um auf zusätzliche Funktionen in Fusion zuzugreifen. Mehr erfahren.
Die Bohrungserkennung automatisiert den Prozess zur Erstellung von Bohrungsbearbeitungsvorgängen.
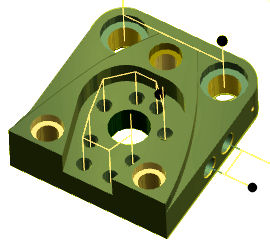
Fertigen > Fräsen oder Drehen > Bohren > Bohrungserkennung ![]()
Das Modell wird auf Zylinder analysiert, und diesen Zylindern wird eine Aktion zugewiesen. Sie können die Auswahl durch einen anderen Aktionstyp überschreiben. Bei den Aktionen handelt es sich um eine Kombination aus Anbohren, Bohren, zylindrischen Senkungen, Ausbohren/Spindeln, Gewindebohren und Reiben.
Werkzeuge werden aus den von Ihnen angegebenen Werkzeugbibliotheken ausgewählt. Standardbibliotheken für Zoll und metrische Werte sind vorgabemäßig zusammen mit beliebigen Werkzeugen im aktuellen Dokument aktiviert. Wählen Sie benutzerdefinierte Werkzeugbibliotheken aus, die Ihre verfügbaren Werkzeuge enthalten, um eine fokussiertere Werkzeugauswahl zu erhalten.
Bohrungen können in jeder Ebene, auf jeder Fläche oder auf die Ebene der aktuell aktiven Einrichtung beschränkt erkannt werden. Dadurch ist die Bohrungserkennung für alle Rotationsanwendungen hilfreich, bei denen Bohrungen einen Zylinder (4. Achse) oder ein Bauteil mit mehreren Flächen (5. Achse) schneiden.

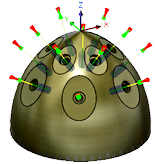
Registerkarte Bohrungsgruppen
Bohrungsgruppen erstellen eine Liste der Bohrungselemente, die im Modell erkannt wurden. Nachdem alle Durchmesser sortiert wurden, wird durch die Bohrungserkennung eine Liste der Aktionen, die für die Bohrungen ausgeführt werden können, basierend auf deren Größe und Elementen erstellt. Wählen Sie in der Liste einen Durchmesser aus. Daraufhin werden die passenden Bohrungen im Modell hervorgehoben.
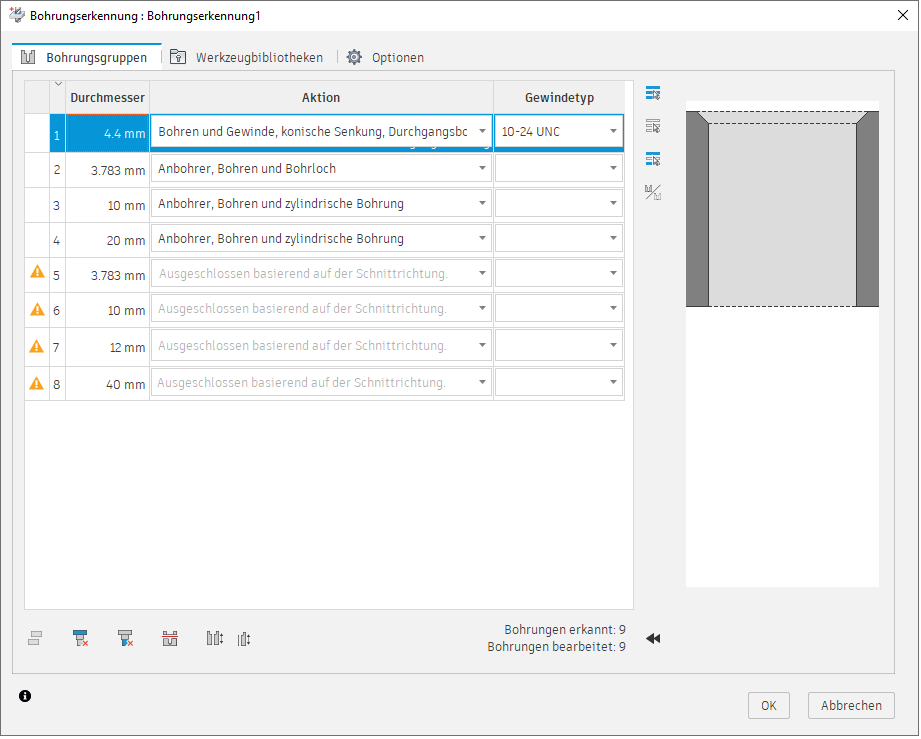
Wenn Sie mit der rechten Maustaste auf eine beliebige Spalte klicken, können Sie zusätzliche Informationen aktivieren.
Durchmesser
Zeigt den Durchmesser der Bohrungen in der Gruppe an
Aktion
Zeigt an, welche Operationstypen für eine Bohrungsgröße ausgeführt werden können. Bei den Aktionen handelt es sich um eine Kombination aus Anbohren, Bohren, zylindrischen Senkungen, Ausbohren/Spindeln, Gewindebohren und Reiben. Sie können die Bohrung vollständig ignorieren.
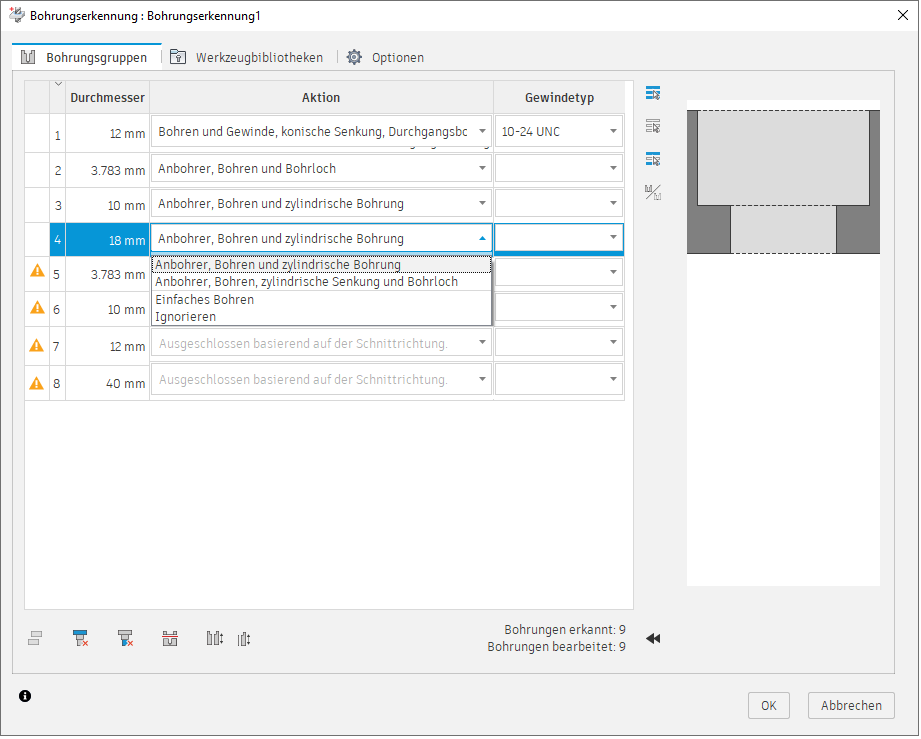
Wenn Sie eine Aktion ausgewählt haben, für die Gewindebohren erforderlich ist, werden in der Spalte für den Gewindetyp Optionen in einer Liste angezeigt.
Gewindetyp
Zeigt verfügbare Optionen für Gewindebohrungen an.
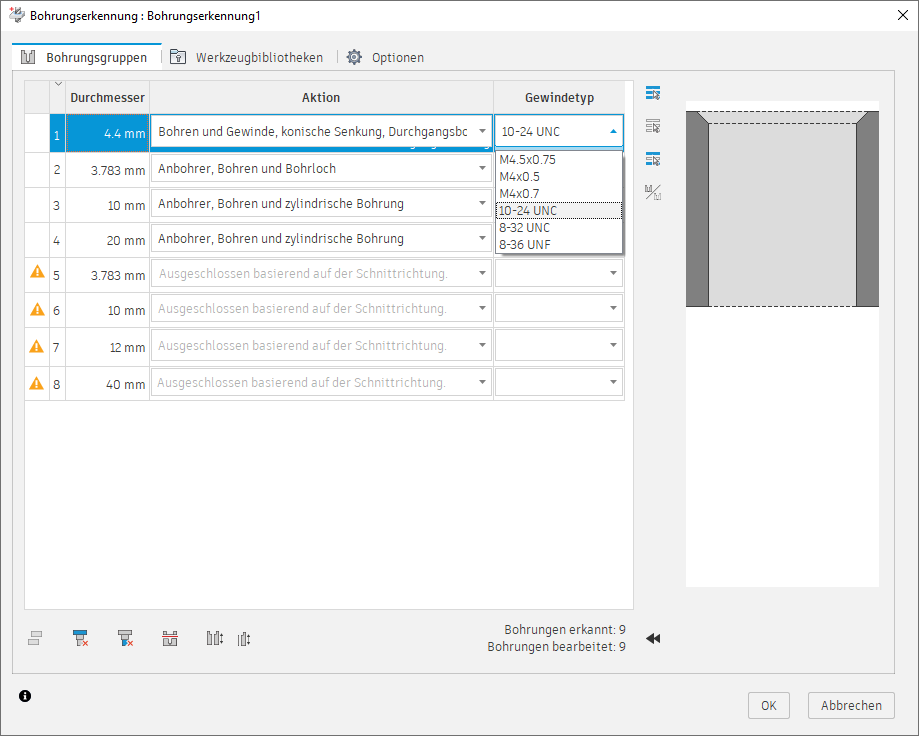
Gruppenmodifikatoren
In der linken unteren Ecke des Dialogfelds befinden sich die Modifikatoren. Damit können Sie die Eigenschaften der Bohrungssegmente ändern.
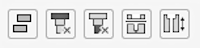
Von links nach rechts:
- Ausgewählte Bohrungsgruppen auflösen - Macht jedes Bohrungssegment in der Gruppe zu einer individuellen Gruppe.
- Oberes Segment löschen - Entfernt das oberste Segment aus einer konzentrischen Bohrung mit mehreren Zylindern.
- Unteres Segment löschen - Entfernt das untere Segment aus einer konzentrischen Bohrung mit mehreren Zylindern.
- Signatur geteilte Bohrung - Teilt eine Durchgangsbohrung in 2 Segmente, damit sie von der gegenüberliegenden Seite bearbeitet werden können.
- Bohrung umkehren - Ändert die Bearbeitungsebene auf die gegenüberliegende Seite.
Wenn der Parameter Multi-Achsen-Bearbeitung auf der Registerkarte Optionen aktiviert ist, werden Bohrungen von jeder Ebene aus angezeigt. Bei Bohrungen, die von der oberen und unteren Ebene aus erstellt werden müssen, können Sie mit diesen Optionen ändern, wie Fusion die Bohrungssegmente anzeigt.
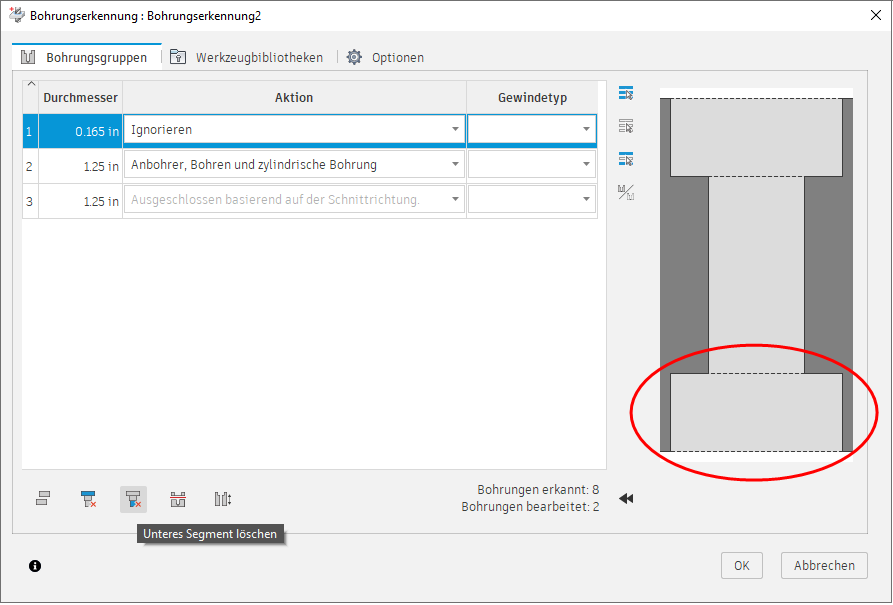
Entfernt das untere Segment der Bohrung, damit diese von der oberen Ebene aus bearbeitet werden kann.
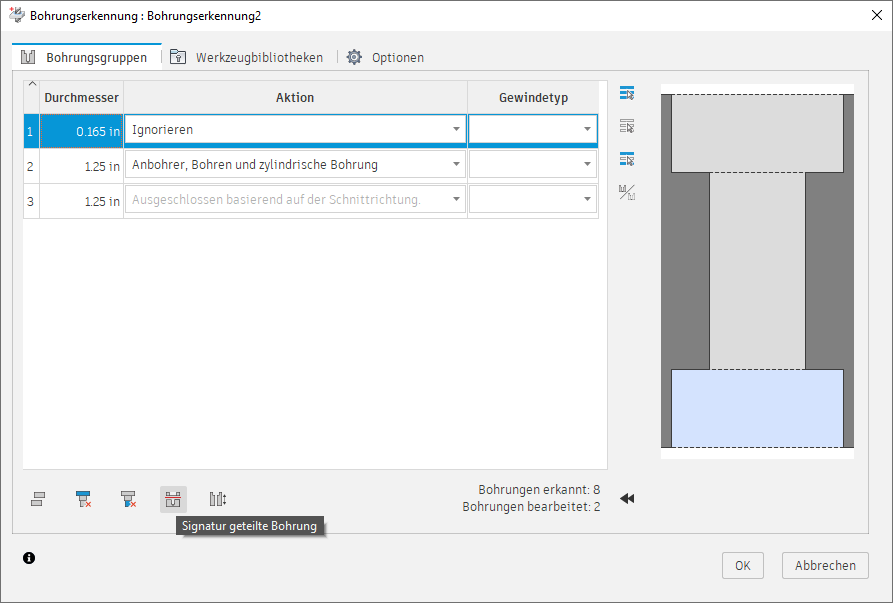
Teilt die Bohrung in zwei Segmente, sodass sie getrennt von der oberen und unteren Ebene bearbeitet werden können. Der blaue Bereich wird als separate Bohrungsgruppe angezeigt.
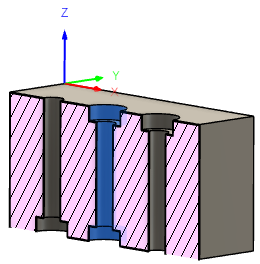
Wenn keine speziellen Werkzeuge verwendet werden, muss die blau dargestellte Bohrung sowohl von oben als auch von unten bearbeitet werden.
Registerkarte Werkzeugbibliotheken
Werkzeuge werden aus den von Ihnen angegebenen Werkzeugbibliotheken ausgewählt. Standardbibliotheken für Zoll und metrische Werte aus den Beispielen sind vorgabemäßig zusammen mit beliebigen Werkzeugen im aktuellen Dokument aktiviert. Wählen Sie benutzerdefinierte lokale Werkzeugbibliotheken aus, die Ihre verfügbaren Werkzeuge enthalten, um eine fokussiertere Werkzeugauswahl zu erhalten. Wenn kein passendes Werkzeug in den ausgewählten Bibliotheken vorhanden ist, wird die Operation erstellt, kann jedoch erst generiert werden, nachdem ein Werkzeug ausgewählt wurde.
Werkzeuggröße - Derzeit muss das Werkzeug der Bohrungsgröße entsprechen oder eine kleinere Ersetzung sein. Wenn Sie über eine Bohrung mit einem Durchmesser von 0.187 IN verfügen und in Ihrer Bibliothek nur ein Werkzeug mit einem Durchmesser von 0.1875 verfügbar ist, wird keine Auswahl vorgenommen.
Zylindrische Senkungsbohrungen - Derzeit wird bei Bohroperationen für zylindrische Senkungen nach Schaftfräsern gesucht, um in die Bohrung einzutauchen. Mit der Zeit werden andere Optionen für zylindrische Senkungsbohrungen verfügbar sein, einschließlich Optionen für kreisförmiges Fräsen.
Ordnungsgemäß ausgestattete Werkzeugbibliotheken sind der Schlüssel für erfolgreiche Bohrungserkennungsergebnisse.
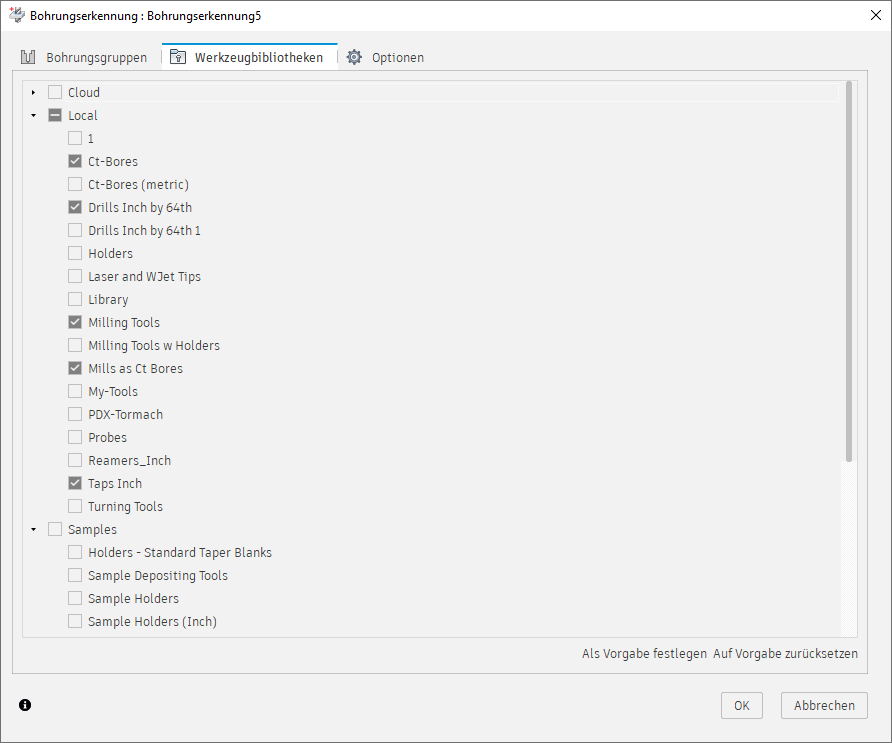
Registerkarte Optionen
Bohrungen können in jeder Ebene, auf jeder Fläche oder auf die Ebene des aktuell aktiven Setups beschränkt erkannt werden. Dadurch ist die Bohrungserkennung für alle Rotationsanwendungen hilfreich, bei denen Bohrungen einen Zylinder (4. Achse) oder ein Bauteil mit mehreren Flächen (5. Achse) schneiden.
Multi-Achsen-Bearbeitung
Schließt Bohrungen in allen Ebenen ein. Vorgabemäßig sucht Fusion in der aktuellen, aktiven Ebene nach Bohrungen, wobei die Z-Achse die Mittellinie der Bohrung darstellt.
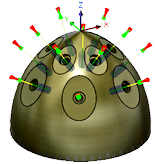
Multi-Achsen-Bearbeitung aktiviert

Multi-Achsen-Bearbeitung deaktiviert
Suchen nach Winkel
Legt einen Winkelbegrenzungsbereich für die Auswahl der zu bearbeitenden Bohrungen fest. Winkel werden von der vertikalen Spindelachse aus festgelegt.
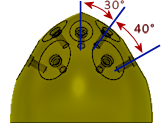
Diese Bohrungen reichen von 0 Grad bis 70 Grad.
Minimaler Winkel und maximaler Winkel
Legt einen Begrenzungsbereich für die Auswahl der zu bearbeitenden Bohrungen fest. Winkel werden von der vertikalen Spindelachse aus festgelegt.
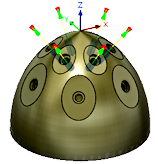
Minimaler Winkel von 0 Grad und Maximaler Winkel von 50 Grad.
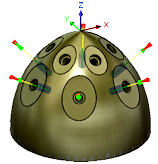
Minimaler Winkel von 55 Grad und Maximaler Winkel von 70 Grad
Suchen nach Durchmesser
Legt einen Begrenzungsbereich für die Auswahl von Bohrungen basierend auf dem Durchmesser fest.
Legen Sie den Wert für Maximaler Durchmesser der einzuschließenden Bohrungen fest.
Maximaler Durchmesser
Legt einen oberen Begrenzungsbereich für die Auswahl von Bohrungen basierend auf dem Durchmesser fest.
Operationen organisieren
Hier können Sie eine Sortierung nach Werkzeugänderungen oder Bohrungsgröße auswählen.
Werkzeugwechsel minimieren: Wenn dasselbe Werkzeug in zwei verschiedenen Gruppen verwendet werden kann, werden diese Gruppen nacheinander ausgegeben, um Werkzeugwechsel zu reduzieren.
Nach Größe gruppieren: Wenn für eine Bohrung mehrere Operationen erforderlich sind, werden alle Operationen zusammen gruppiert.
Vorlagenbibliotheksordner
Die Bohrungserkennung verwendet vordefinierte Vorlagenbibliotheken zum Erstellen der Aktionen zur Bohrungsbearbeitung. Vorgabemäßig werden alle verfügbaren Vorlagenbibliotheken bei der Erstellung der Bohrungsoperation berücksichtigt. Wenn Sie über benutzerdefinierte Vorlagen verfügen, können Sie Fusion zwingen, nur Operationen aus einer bestimmten Bibliothek zu betrachten.
Klicken Sie auf Auswählen, und wählen Sie die zu verwendende Bibliothek aus.
Bibliotheken können in einem lokalen oder einem Cloud-Ordner gespeichert werden.
Erstellen und Verwenden benutzerdefinierter Vorlagen
Es ist möglich, benutzerdefinierte Beispiele für Aktionen zu erstellen. Bei Vorlagen handelt es sich um mehrere Operationen, die zusammen als Gruppe gespeichert werden. Wenn diese Operationen den bei der Bohrungserkennung erkannten Bohrungen entsprechen, werden Sie in der Liste Aktionen angezeigt.
So erstellen Sie eine benutzerdefinierte Vorlage
- Klicken Sie im Browser mit der rechten Maustaste auf die Operationen, und wählen Sie Als Bohrungsvorlage speichern.
- Geben Sie der Vorlage einen aussagekräftigen Namen.
- Wählen Sie einen Speicherort aus.
- Klicken Sie auf Speichern.
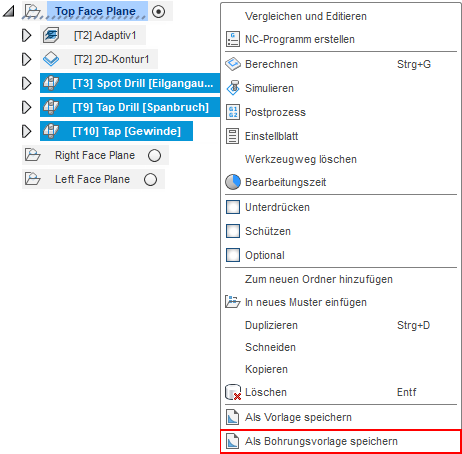
Wenn bei der Bohrungserkennung ein Element gefunden wird, das den Merkmalen der benutzerdefinierten Vorlage entspricht, ist es in der Liste Aktion verfügbar.
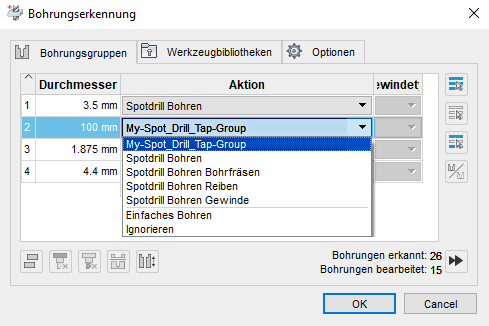
Möglichst wenige NC-Anbohrer verwenden
Verwendet einen einzelnen NC-Anbohrer für alle Bohrungsgrößen.