Aktivität 1: Verwenden von Adaptive Clearing
In dieser Aktivität richten Sie das Bauteil mit einem 3+2-Bearbeitungs-Setup aus und verwenden eine Adaptive Clearing-Strategie zum Erstellen des elliptisch geformten Elements.
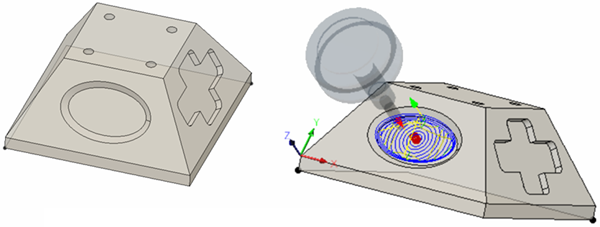
Vor der Bearbeitung des Bauteils (links), nach der Verwendung von Adaptive Clearing (rechts)
Voraussetzungen
- Stellen Sie sicher, dass das Modell Tutorial3 geöffnet ist.
- Stellen Sie sicher, dass der Arbeitsbereich den Titel Fertigen trägt.
Schritte
Wählen Sie im Werkzeugkasten Fertigen auf der Registerkarte Fräsen die Option 3D > Adaptive Clearing
 aus.
aus.Legen Sie im Dialogfeld Adaptive Clearing das Werkzeug auf #12 - Ø8 R1 mm bullnose fest.
Wählen Sie die
 Registerkarte Werkzeug im Dialogfeld Adaptiv aus, falls sie nicht bereits ausgewählt ist.
Registerkarte Werkzeug im Dialogfeld Adaptiv aus, falls sie nicht bereits ausgewählt ist.Klicken Sie auf die Schaltfläche Auswählen.
Führen Sie im Dialogfeld Werkzeug auswählen im linken Bereich einen Bildlauf nach unten durch, und wählen Sie Tutorial Tools (Metric) aus.
Klicken Sie in der Werkzeugliste auf das Werkzeug #12 - Ø8 R1 mm (Bull nose end mill).
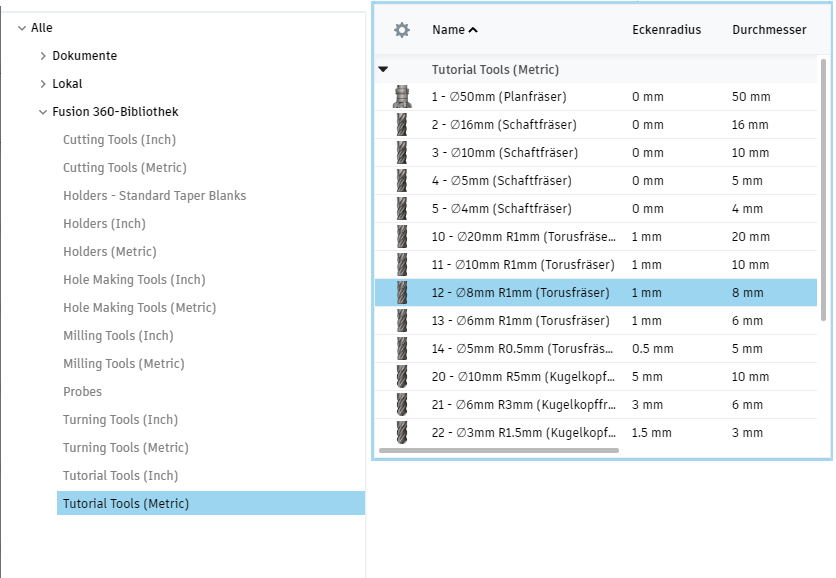
Die Bibliothek Tutorial Tools (Metric) und anschließend das spezifische Werkzeug werden ausgewählt.
Klicken Sie auf Auswählen, um das Werkzeug auszuwählen und das Dialogfeld Werkzeug auswählen zu schließen.
Definieren Sie die Ausrichtung und die zu bearbeitende elliptische Geometrie.
- Wählen Sie im Dialogfeld Adaptiv die
 Registerkarte Multi-Achsen aus.
Registerkarte Multi-Achsen aus. - Aktivieren Sie das Feld Werkzeugausrichtung, um diese Gruppe zu erweitern.
- Wählen Sie im Dropdown-Menü Ausrichtung die Option Z-Achse/Ebene und X-Achse auswählen aus.
- Stellen Sie sicher, dass die Schaltfläche Z-Achse aktiv ist, und wählen Sie die Fläche mit der Ellipse aus, um eine Fläche zum Definieren der Z-Achse zu definieren.
- Stellen Sie sicher, dass die Schaltfläche X-Achse aktiv ist, und wählen Sie die längste Kante der gerade ausgewählten Fläche aus. Diese Auswahl definiert die X-Richtung.
- Wählen Sie im Dropdown-Menü Ursprung die Option Ausgewählter Punkt aus.
- Klicken Sie für den Parameter Ursprung Werkzeugausrichtung auf die Schaltfläche Punkt.
- Klicken Sie auf die untere linke Ecke der trapezförmigen Ebene, auf der sich die Ellipse befindet, um den neuen Ursprung zu definieren.
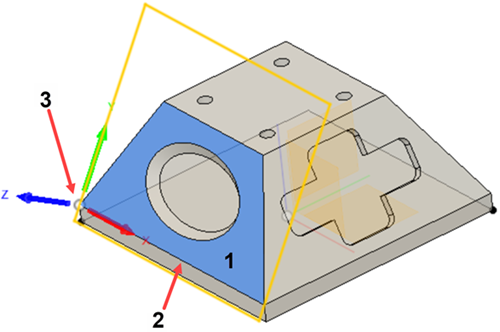
Ebene zum Definieren der Z-Achsenrichtung (1), Kante zum Definieren der Richtung der X-Achse (2), Ecke zum Definieren des Ursprungs (3)
- Wählen Sie im Dialogfeld Adaptiv die
Wählen Sie die äußere elliptische Kante als Bearbeitungsbegrenzung aus.
Wählen Sie für den Umfang der Bearbeitungsbegrenzung die Option Auswahl aus.
Stellen Sie sicher, dass die Auswahl Bearbeitungsbegrenzung aktiv ist.
Klicken Sie auf die äußere elliptische Kante.
Wählen Sie im Dropdown-Menü Werkzeugbegrenzung die Option Werkzeugzentrum auf Begrenzung aus.
Klicken Sie im Dialogfeld Adaptiv auf OK, um die Berechnung des Werkzeugwegs zu starten.
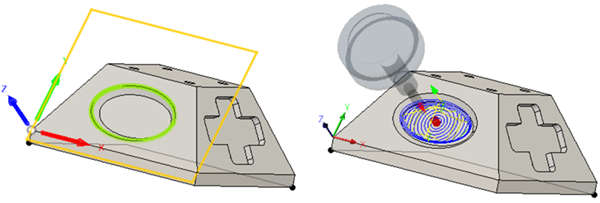
Aktivität 1 - Zusammenfassung
In dieser Aktivität haben Sie mithilfe einer 3+2-Bearbeitungstechnik das Bauteil so ausgerichtet, dass die Ebene mit der Ellipse lotrecht zur Z-Achse der Maschine ist. Anschließend haben Sie Adaptive Clearing zum Schruppen der elliptische Tasche verwendet.
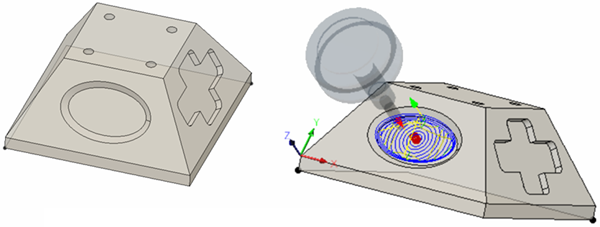
Vor der Bearbeitung des Bauteils (links), nach der Verwendung von Adaptive Clearing (rechts)