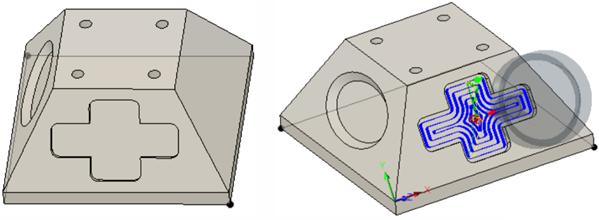Aktivität 2: Verwenden von Taschenfräsen
In dieser Aktivität richten Sie das Bauteil mit einem 3+2-Bearbeitungs-Setup aus und verwenden eine Taschen-Freiräumen-Strategie zum Erstellen des Elements mit der Plus-Form.
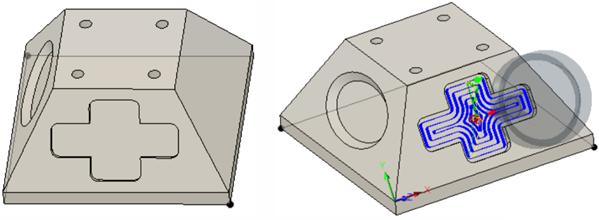
Vor der Bearbeitung des Bauteils (links), nach der Verwendung von Taschen-Freiräumen (rechts)
Voraussetzungen
- Stellen Sie sicher, dass das Modell Tutorial3 geöffnet ist.
- Stellen Sie sicher, dass der Arbeitsbereich den Titel Fertigen trägt.
Schritte
Wählen Sie im Werkzeugkasten Fertigen auf der Registerkarte Fräsen die Option 3D > Adaptive Clearing
 aus.
aus.Legen Sie im Dialogfeld Taschen-Freiräumen das Werkzeug auf #4 - Ø5 mm (Flat end mill) fest.
- Wählen Sie die
 Registerkarte Werkzeug im Dialogfeld Tasche aus, falls sie nicht bereits ausgewählt ist.
Registerkarte Werkzeug im Dialogfeld Tasche aus, falls sie nicht bereits ausgewählt ist. - Klicken Sie auf die Schaltfläche Auswählen.
- Führen Sie im Dialogfeld Werkzeug auswählen im linken Bereich einen Bildlauf nach unten durch, und wählen Sie Tutorial Tools (Metric) aus.
- Klicken Sie in der Werkzeugliste auf das Werkzeug #4 - Ø5 mm (Flat end mill).
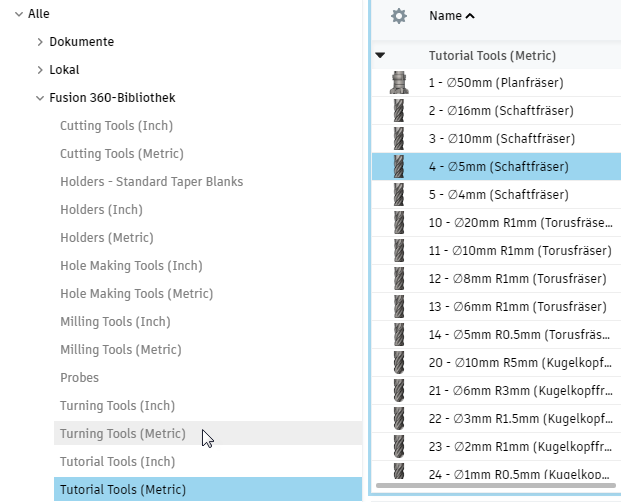
Die Bibliothek Tutorial Tools (Metric) und anschließend das spezifische Werkzeug werden ausgewählt.
- Wählen Sie die
Klicken Sie auf Auswählen, um das Werkzeug auszuwählen und das Dialogfeld Werkzeug auswählen zu schließen.
Definieren Sie die Ausrichtung und die zu bearbeitende Plus-Geometrie (+).

Ebene zum Definieren der Z-Achsenrichtung (1), Kante zum Definieren der Richtung der X-Achse (2), Ecke zum Definieren des Ursprungs (3)- Wählen Sie im Dialogfeld Tasche die
 Registerkarte Multi-Achsen aus.
Registerkarte Multi-Achsen aus. - Aktivieren Sie das Feld Werkzeugausrichtung, um diese Gruppe zu erweitern.
- Wählen Sie im Dropdown-Menü Ausrichtung die Option Z-Achse/Ebene und X-Achse auswählen aus.
- Stellen Sie sicher, dass die Schaltfläche Z-Achse aktiv ist, und wählen Sie die Fläche mit dem Plus-Zeichen aus, um eine Fläche zum Definieren der Z-Achse zu definieren.
- Stellen Sie sicher, dass die Schaltfläche X-Achse aktiv ist, und wählen Sie die längste Kante der gerade ausgewählten Fläche aus. Diese Auswahl definiert die X-Richtung.
- Wählen Sie im Dropdown-Menü Ursprung die Option Ausgewählter Punkt aus.
- Klicken Sie für den Parameter Ursprung Werkzeugausrichtung auf die Schaltfläche Punkt.
- Klicken Sie auf die untere linke Ecke der trapezförmigen Ebene, auf der sich die Ellipse befindet, um den neuen Ursprung zu definieren.
- Wählen Sie im Dialogfeld Tasche die
Wählen Sie die plusförmige Kante als Bearbeitungsbegrenzung aus.
- Wählen Sie für den Umfang der Bearbeitungsbegrenzung die Option Auswahl aus.
- Stellen Sie sicher, dass die Auswahl Bearbeitungsbegrenzung aktiv ist.
- Klicken Sie auf die Kante der Plus-Form.
- Klicken Sie im Dialogfeld Tasche auf OK, um die Berechnung des Werkzeugwegs zu starten.
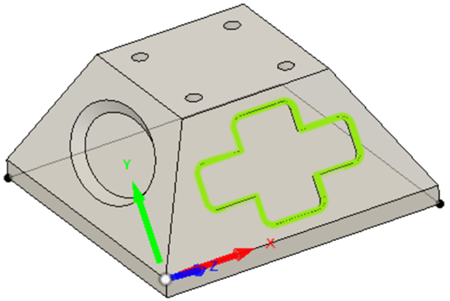
Vor der Bearbeitung des Bauteils (links), nach der Verwendung von Taschen-Freiräumen (rechts)
Aktivität 2 - Zusammenfassung
In dieser Aktivität haben Sie mithilfe einer 3+2-Bearbeitungstechnik das Bauteil so ausgerichtet, dass die Ebene mit der Plus-Form lotrecht zur Z-Achse der Maschine ist. Anschließend haben Sie Taschen-Freiräumen zum Schruppen der Tasche mit der Plus-Form verwendet.