Anzeigen der Ergebnisse aus einer Prozesssimulationsstudie
Diese Funktion ist Teil einer Erweiterung. Erweiterungen bieten eine flexible Möglichkeit, um auf zusätzliche Funktionen in Fusion zuzugreifen. Mehr erfahren.
Nach dem Lösen der Prozesssimulationsstudie zeigen Sie die simulierten Ergebnisse an, und analysieren Sie sie.
Wenn die kontextabhängige Umgebung Ergebnisse nicht geöffnet ist:
Stellen Sie im Browser sicher, dass die Prozesssimulationsstudie, deren Ergebnisse Sie anzeigen möchten, aktiv ist.
Klicken Sie im Werkzeugkasten des Arbeitsbereichs Fertigen auf Additiv > Prozesssimulation > Ergebnisanzeige
 .
.Die kontextabhängige Umgebung Ergebnisse wird geöffnet und zeigt das entsprechend dem aktiven Ergebnistyp farbig markierte Netz des Bauteils an.
Wählen Sie im Ansichtsbereich neben der Farblegende aus, welche Art von Ergebnissen Sie anzeigen möchten:
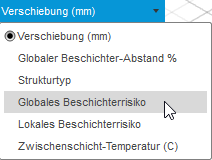
Wenn Sie Verschiebung, Strukturtyp, Lokales Beschichterrisiko oder Zwischenschicht-Temperatur anzeigen, können Sie mit den Steuerelementen am unteren Rand des Ansichtsbereichs die Simulation wiedergeben.

Wenn Sie die Verschiebung oder Zwischenschicht-Temperatur anzeigen, geben Sie einen Skalierungsfaktor zwischen 0 und 100 für den visuellen Verzug ein.
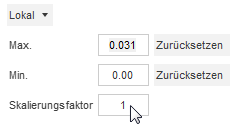
Der Vorgabewert 1 zeigt den erwarteten Verzug an. Ein Wert von 0 entfernt den gesamten Verzug. Ein Wert größer als 1 zeigt übermäßigen Verzug an.

Übermäßiger Verzug mit einem Skalierfaktor von 10 (links) und 50 (rechts)
Tipp: Ändern Sie die Größe, um nur die X-, Y- oder Z-Komponente der Verschiebung anzuzeigen. Wechseln Sie zwischen Lokal und Global, um den Bereich der Farblegende zu ändern.Optionale Schritte:
Um zwischen der Anzeige und dem Ausblenden der Kanten von Netzelementen in den simulierten Ergebnissen zu wechseln, klicken Sie auf Bearbeiten > Elementkanten ein/aus
 .
.Um zwischen der Anzeige und dem Ausblenden der minimalen und maximalen Positionen für das aktuell ausgewählte Ergebnis zu wechseln, klicken Sie auf Bearbeiten > Min./Max. Taster umschalten
 .
.Um den Ordnerspeicherort zu öffnen, in dem die Ergebnisdateien der Prozesssimulationsstudie gespeichert sind, klicken Sie auf Bearbeiten > Ordner Ergebnisse öffnen
 .
.Um dem Fertigungsmodell einen Netzkörper hinzuzufügen, der die Verschiebung, die von der Prozesssimulationsstudie prognostiziert wird, automatisch kompensiert, klicken Sie auf Bearbeiten > Kompensierten Netzkörper erstellen
 .
.Um eine STL-Datei zu exportieren, die automatisch die von der Prozesssimulationsstudie prognostizierte Verschiebung kompensiert, klicken Sie auf Aktionen > Kompensierte STL-Datei exportieren
 .
.Um eine STL-Datei des verzogenen Formteils wie von der Prozesssimulationsstudie prognostiziert zu exportieren, klicken Sie auf Aktionen > Verzogene STL-Datei exportieren
 .
.Um eine farbcodierte 3MF-Datei der Verschiebung des verzogenen Formteils wie in der Prozesssimulationsstudie prognostiziert zu exportieren, klicken Sie auf Aktionen > Farbige 3MF exportieren
 .
.
Klicken Sie auf Ergebnisse fertig stellen
 , um die kontextabhängige Umgebung zu schließen.
, um die kontextabhängige Umgebung zu schließen.