Aktivität 2: Duplizieren und Anordnen der Komponenten
In dieser Aktivität duplizieren Sie die Komponenten, ordnen die Komponenten innerhalb des Grundvolumens des Druckers an, überprüfen die Anordnungsstatistik, füllen das Grundvolumen mit weiteren Komponenten auf und überprüfen dann die Anordnungsstatistik erneut.
Voraussetzungen
- Aktivität 1 ist abgeschlossen.
Schritte
Duplizieren Sie die neun Komponenten, um sicherzustellen, dass genügend Bauteile für einen effizienten Druck vorhanden sind, und maximieren Sie die Ausnutzung des Druckvolumens des Druckers.
Klicken Sie im Werkzeugkasten des Arbeitsbereichs Fertigen auf Additiv > Ändern > Duplizieren
 .
.Klicken Sie im Ansichtsbereich auf jede der neun Komponenten.
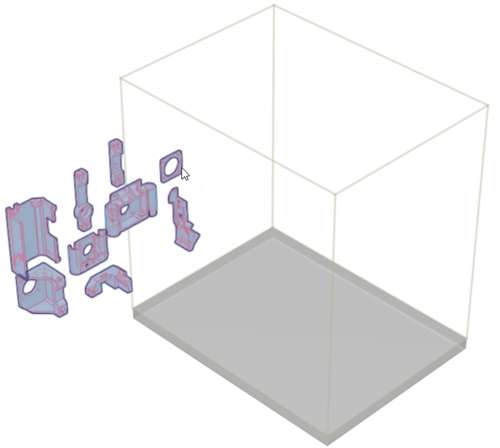
Stellen Sie im Dialogfeld Duplizieren sicher, dass Kopien platzieren auf An gleicher Position eingestellt ist.
Geben Sie als Menge 25 ein. Dadurch entstehen insgesamt 225 Komponenten (9 Originale + 216 Kopien).
Klicken Sie auf OK.
Fusion erstellt die Kopien der ausgewählten Komponenten an derselben Position wie die ursprünglichen Komponenten.
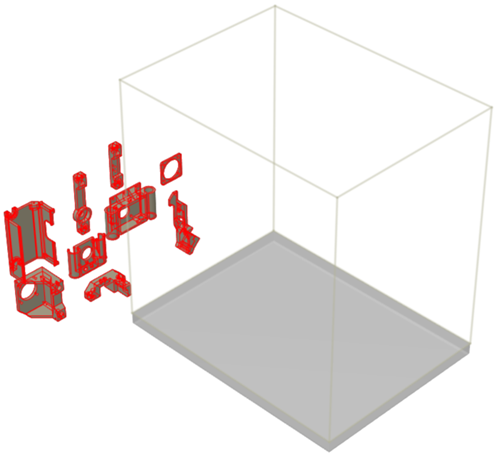
Ordnen Sie die Komponenten im Grundvolumen des Druckers an, um die Platzierung und den Nachdruck zu optimieren.
Klicken Sie im Werkzeugkasten des Arbeitsbereichs Fertigen auf Additiv > Position > Anordnen
 .
.Legen Sie im Dialogfeld Additiv anordnen den Anordnungstyp auf 3D-Anordnung (Monte Carlo) fest, und belassen Sie Prioritätstyp bei Komponente. Bei der Methode 3D-Anordnung (Monte Carlo) wird ein zufälliges Sampling verwendet, um eine optimale Anordnung für die Komponenten zu finden.
Ändern Sie Folgendes:
Rahmenbreite in 0 mm
Deckenzwischenraum in 0 mm
Objektabstand in 2 mm
Stellen Sie in den erweiterten Einstellungen sicher, dass die Anfangsdrehung auf Beliebig eingestellt ist. Dadurch können die Komponenten in jede Richtung gedreht werden, um ihre Höhe zu verringern und die Nachdruckeffizienz zu verbessern.
Lassen Sie alle anderen Einstellungen unverändert.
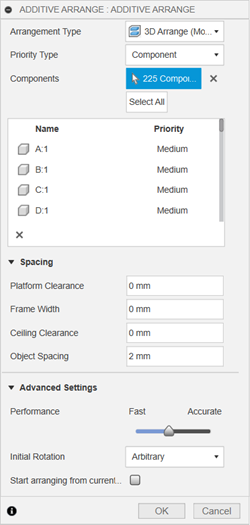
Klicken Sie auf OK, um die Komponenten im Druckvolumen des Druckers anzuordnen.
Anmerkung: Der Vorgang kann einige Minuten dauern.
Überprüfen Sie die Anordnungsstatistik, um sicherzustellen, dass die Komponenten effizient angeordnet sind.
Klicken Sie im Werkzeugkasten des Arbeitsbereichs Fertigen auf Additiv > Aktionen > Anordnungsstatistik
 .
.Das Dialogfeld Anordnungsstatistik wird geöffnet und zeigt Informationen für diese Anordnung an. Beispiel:
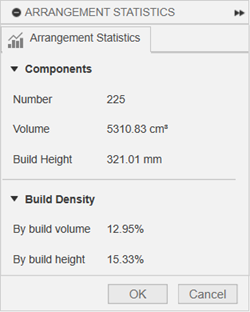 Anmerkung: Ihre Statistik kann aufgrund der zufälligen Anordnung bei der Methode 3D-Anordnung (Monte Carlo) variieren.
Anmerkung: Ihre Statistik kann aufgrund der zufälligen Anordnung bei der Methode 3D-Anordnung (Monte Carlo) variieren.Die Anzahl der Komponenten gibt an, wie viele Bauteile Sie mit einem einzigen Druck herstellen können.
Das Volumen gibt den gesamten von den Komponenten belegten Platz an.
Die Bauhöhe zeigt an, wie groß der Druck ist, was sich auf die Druckzeit und die Stabilität auswirken kann.
Die Grunddichte gibt an, wie dicht die Komponenten angeordnet sind - als Prozentsatz des gesamten Grundvolumens und des Grundvolumens bis zur Bauhöhe. Eine höhere Dichte bedeutet eine effizientere Nutzung der Druckerkapazität.
Klicken Sie auf OK.
Füllen Sie das Grundvolumen mit weiteren Komponenten, um den verbleibenden leeren Raum zu nutzen und so die Produktivität zu steigern.
Klicken Sie im Werkzeugkasten des Arbeitsbereichs Fertigen auf Additiv > Ändern > Build-Volumen füllen
 .
.Stellen Sie im Dialogfeld Grundvolumen füllen sicher, dass Auswahl aktiv ist, und klicken Sie dann im Ansichtsbereich auf eine Komponente, um den verbleibenden leeren Raum mit Kopien dieser Komponente zu füllen. Beispiel:

Legen Sie den Fülltyp auf 3D (True Shape) fest. Dadurch wird sichergestellt, dass die zusätzlichen Komponenten das Grundvolumen effizient ausfüllen, indem ihre tatsächlichen Formen berücksichtigt werden, nicht nur rechteckige Konturen (virtuelle Rahmen), was eine optimale Stapelung ermöglicht und nicht verwendeten Platz minimiert.
Ändern Sie Folgendes:
Rahmenbreite in 0 mm
Deckenzwischenraum in 0 mm
Lassen Sie alle anderen Einstellungen unverändert.
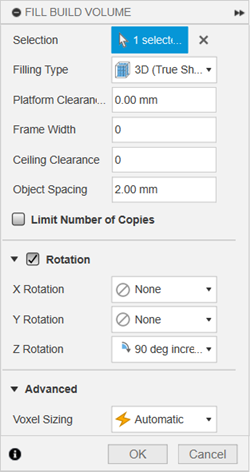
Klicken Sie auf OK, um die Komponente zu kopieren und den leeren Raum im Grundvolumen des Druckers mit den zusätzlichen Komponenten zu füllen.
Anmerkung: Der Vorgang kann einige Minuten dauern.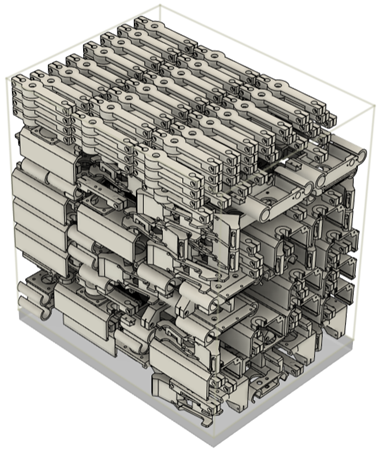
Überprüfen Sie die Anordnungsstatistik erneut, um zu bestätigen, dass die neue Anordnung weiterhin optimiert ist.
Klicken Sie im Browser mit der rechten Maustaste auf den Knoten Grunddichte, und wählen Sie Anordnungsstatistik.
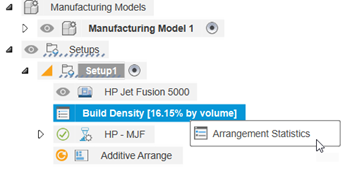
Das Dialogfeld Anordnungsstatistik wird geöffnet und zeigt die größere Anzahl der Komponenten, die gedruckt werden können, sowie die verbesserte Nachdruckeffizienz an.
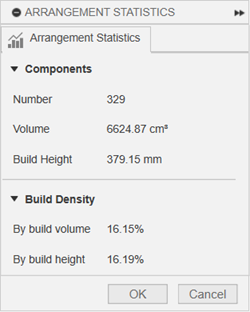
Klicken Sie auf OK.
Aktivität 2 - Zusammenfassung
In dieser Aktivität haben Sie die Komponenten dupliziert, die Komponenten innerhalb des Grundvolumens des Druckers angeordnet, die Anordnungsstatistik überprüft, das Grundvolumen mit weiteren Komponenten aufgefüllt und dann die Anordnungsstatistik erneut überprüft.