To design prestressed girders using Line Girder Analysis
Line Girder Analysis allows you to review, adjust, and validate the design of all pre-stressed girders for any concrete bridge you select. View initial results in-canvas or purchase detailed girder design documentation (in PDF format) using cloud credits (this will also generate a model that can be opened in Autodesk Structural Bridge Design).
Select the desired bridge.
Click Analyse
 Structures
Structures 
 (Line Girder Analysis).Note: The bridge deck is automatically hidden for you so that you can focus on girders. To toggle deck visibility, right-click and modify bridge component visibility.
(Line Girder Analysis).Note: The bridge deck is automatically hidden for you so that you can focus on girders. To toggle deck visibility, right-click and modify bridge component visibility.Click Project Information in the Settings tab of the Line Girder Analysis panel.
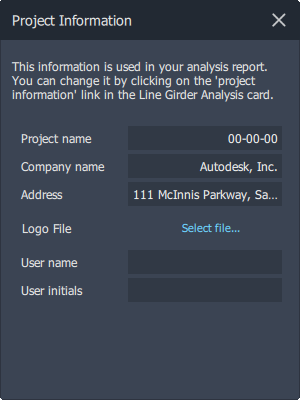
Input a Project Name in the Project Information panel. You can optionally provide a company name, address, user name, and user initials. You can also upload a logo file. Project information you specify will display in the title block of the detailed girder design documentation that you can purchase.
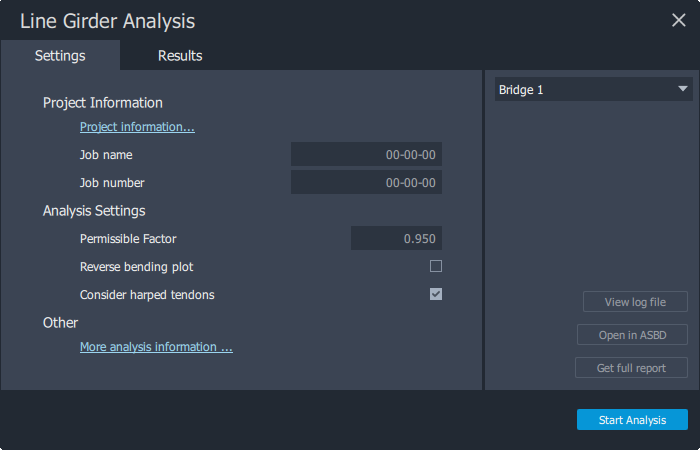
Close the Project Information panel.
Input a Job Name and Job Number in the Project Information section of the Settings tab.
Configure Analysis Settings such as permissible factor, reverse bending plot, and consider harped tendons.
Note: You can select Reverse bending plot or leave that option unselected without affecting in-canvas results. Reverse bending plot affects the graphic representations you receive in the detailed girder design documentation, if you choose to purchase the full report. Reverse bending plot changes the direction of bending moments, but does not change the direction of torsion moments.Click Start Analysis.
The service will begin running analysis on every girder of your bridge. Your line girder analysis results may take a few minutes to load.
To review Line Girder Analysis results
When the analysis is complete, hover over individual girders to view quick in-canvas results.
Click an individual girder to display detailed results in the Results tab of the Line Girder Analysis panel.
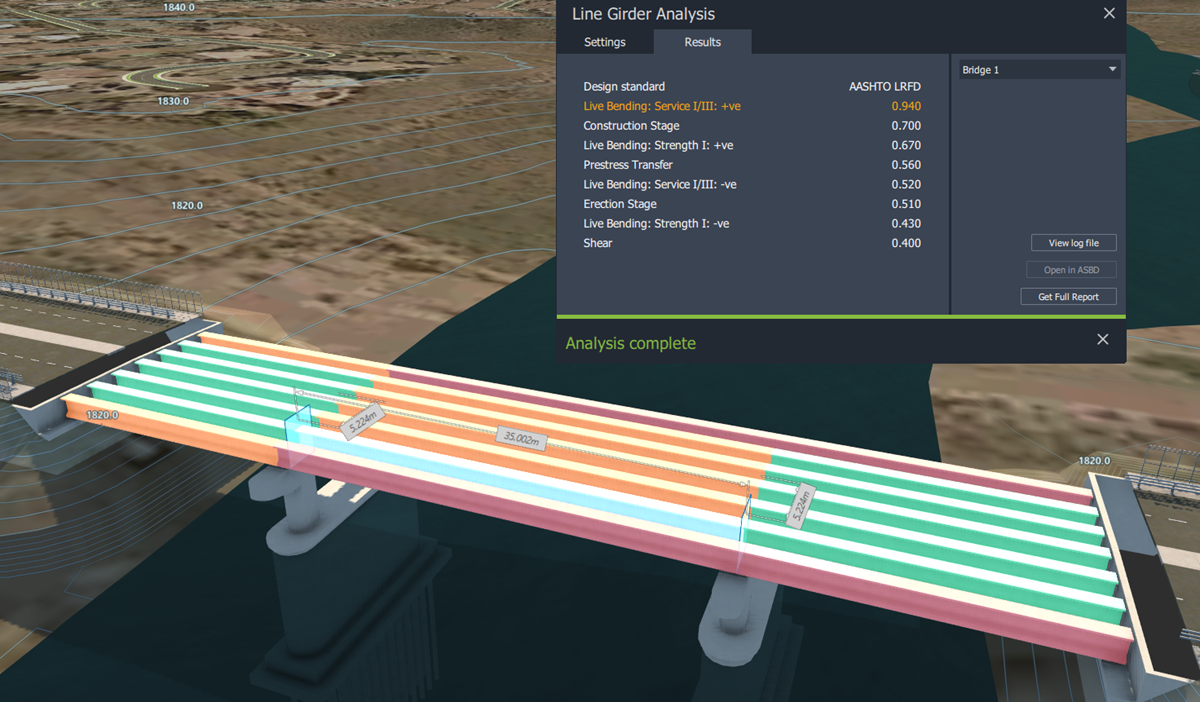
InfraWorks uses colour highlighting on the girders in-canvas to identify which girders in your bridge satisfy design requirements.
If a girder exceeds design parameters, that girder will be highlighted red on your bridge.
If a girder is close to exceeding design parameters, it will be highlighted orange on your bridge.
If a girder satisfies design parameters, it will be highlighted green.
In the example below, the Girder Group 2 > Right Exterior girder is exceeding a design parameter and nearly exceeding two other design parameters.
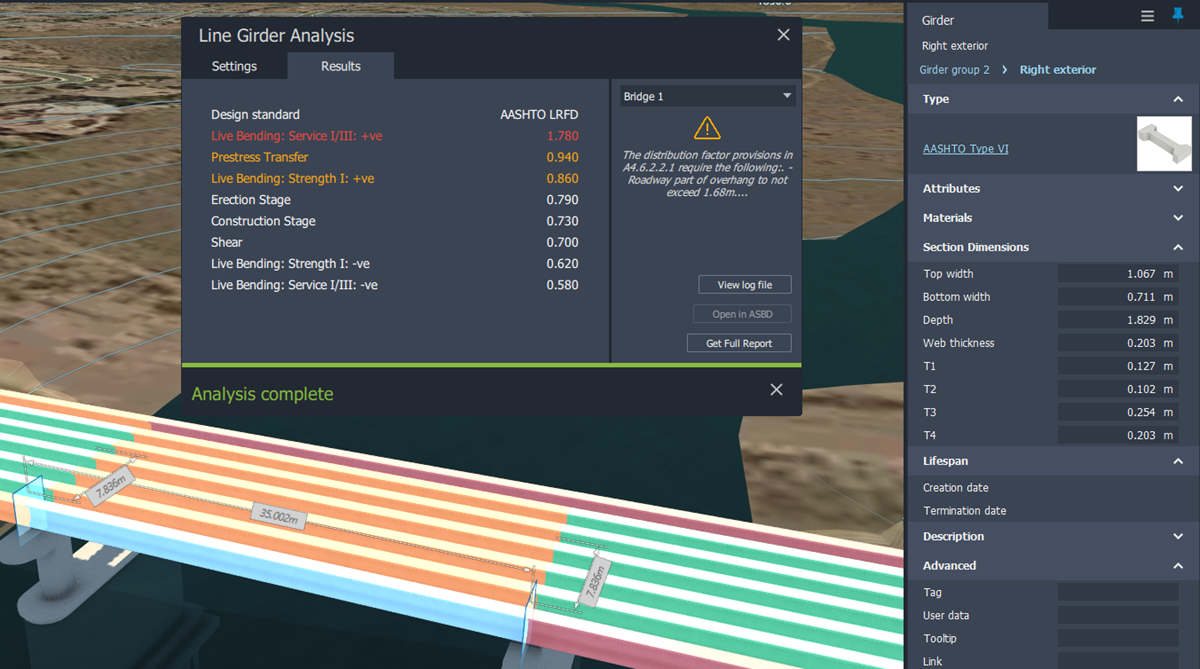
Review results in the Results tab of the Line Girder Analysis panel. This does not require cloud credits. You can make changes to your bridge design in-canvas and re-run the in-canvas analysis as many times as you want before you purchase a full report.
- Design Standard: Line Girder Analysis performs analysis on all pre-stressed girders using the bridge's design standard. You can change the Design Standard for a bridge anytime.
- Performance Ratios: The following analysis results are performance ratios that represent the design over the permissible value at the critical position along the selected girder:
- Prestress Transfer: Design at transfer of prestress to the girder stage.
- Erection Stage Design on placing the precast girder into position.
- Construction Stage<: Design on casting the deck slab (and diaphragms where applicable).
- LL Bending: Strength + ve: Strength/Ultimate state design for maximum positive/hogging bending.
- LL Bending: Strength -ve: Strength/Ultimate state design for maximum negative/sagging bending.
- LL Bending: Service I/III: +ve: Service/Ability state design for maximum positive/hogging bending
- LL Bending: Service I/III: -ve: Service/Ability state design for maximum negative/sagging bending
- Shear: Shear design capacity along the girder length.
When you are ready, you can use your cloud credits to purchase detailed girder design documentation for a selected bridge. To do so, click Get Full Report in the Results tab of the Line Girder Analysis panel.
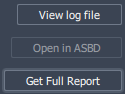
Before you purchase the full report, you can view or download a full-length sample in PDF format. See the Line Girder Analysis Sample Report.
If you do select Get Full Report, InfraWorks creates a new proposal in your model so that you can compare designs.
The full report contains:
- Girder Design Summary
- Girder Design Calculations
- Transverse Live Load Distribution Factor Calculations
- Analysis Load Envelopes
- Analytical Model Data
(optionally) Once you have completed Line Girder Analysis, click Open in ASBD to open the bridge model in Autodesk Structural Bridge Design.
Install the latest version of Autodesk Structural Bridge Design. If you do not have it installed, you will be directed to a website to learn more about Autodesk Structural Bridge Design.
- If you do not have Autodesk Structural Bridge Design installed the Open in ASBD button will be greyed-out and unusable until you install Autodesk Structural Bridge Design and restart InfraWorks.
Note: Line Girder Analysis automatically generates a model of your bridge that you can open and work with in Autodesk Structural Bridge Design. See the Autodesk Structural Design Eurocode help for more information about using Autodesk Structural Bridge Design.
Additional information
See the Autodesk Structural Bridge Design help for more information about using Autodesk Structural Bridge Design.
See Autodesk Cloud Credits FAQ for more information about cloud credits.