To add parametric bridge or tunnel components to the Style Palette
You can use .IPT, .IAM, or .RFA parametric model files to add parametric bridge or tunnel component parts or assemblies to the Style Palette, and work with them in your InfraWorks civil structure projects.
You can use Autodesk Inventor to create and configure .IPT or .IAM parametric model files for use in Autodesk InfraWorks.
You can use Autodesk Revit to create and configure .RFA parametric model files for use in Autodesk InfraWorks.
Click Manage

 .
.Scroll down on the left side of the Style Palette, and click the Parametric Models tab.
Double-click the Bridge or Tunnel catalogue to open it.
You can add new parametric components to the Abutments, Deck, Foundations, Girders, Piers, or Tunnel Segment catalogues. You can also create a new catalogue if you want.
Note: You can click in the Catalogueue Editing section in the top of the Style Palette to add a new Catalog.
in the Catalogueue Editing section in the top of the Style Palette to add a new Catalog.Double-click the desired bridge or tunnel component catalogue to open it. For example, to add a new pier component model, double-click the Piers catalogue.
Click
 in the Style Editing section in the bottom of the Style Palette to add a new parametric model to the selected catalogue.
in the Style Editing section in the bottom of the Style Palette to add a new parametric model to the selected catalogue.Click
 in the Define New Parametric Models dialogue.
in the Define New Parametric Models dialogue.Select a parametric model file from your system and click Open.
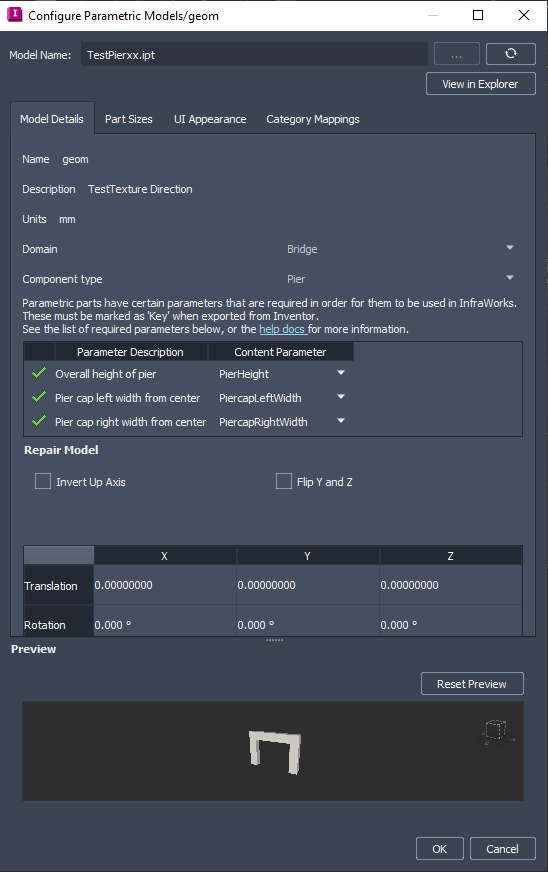
Attributes of the parametric model you have opened display in the Model Details, Part Sizes, and UI Appearance tabs.
Note: Units of measurement are read-only values determined by the units of measurement used in Autodesk Inventor create the shape template.The Name and Description values are determined by the attributes in the source parametric file. You can modify these values to change the Name and Description shown in the select component catalogue when configuring bridge assemblies.
Specify a Domain and Component Type.
The Domain and Component Type attributes within the Model Details tab for a new parametric bridge or tunnel component must be specified when you add a new model. Once you finish adding a model, these values are read-only and cannot be modified.
Note: If the Domain and Component Type are set to Unassigned, you will not be able to use the part in InfraWorks.To modify Part Sizes, UI Appearance, or Revit category mapping for the parametric model, see To modify parametric bridge and tunnel components.
When finished, click OK.
By default, new parametric bridge and tunnel component styles are added to your model resources folder within C:\Users\%username%\Documents\...\unver\Content\Parts.
Note: If your InfraWorks model is synced to an Autodesk Docs project, other members of that project can access and use parametric bridge and tunnel component styles you have added to the model once they download a local copy of the cloud model.