Add Locations
- Click the Module Selector


 .
. - Click the Services tab. You see two options, Overview and Issues, at the top of the left-side panel.
- Click any of the module names in the panel, and Locations appear at the top of the panel, below Issues.
- Click Locations.
- Create your project's location hierarchy.
Build the hierarchy using the following methods:
- You can select a location in the hierarchy and click Add to create a sublocation.
- You can use the arrows to move items up and down in the hierarchy.
- You can import the entire hierarchy from an Excel spreadsheet.
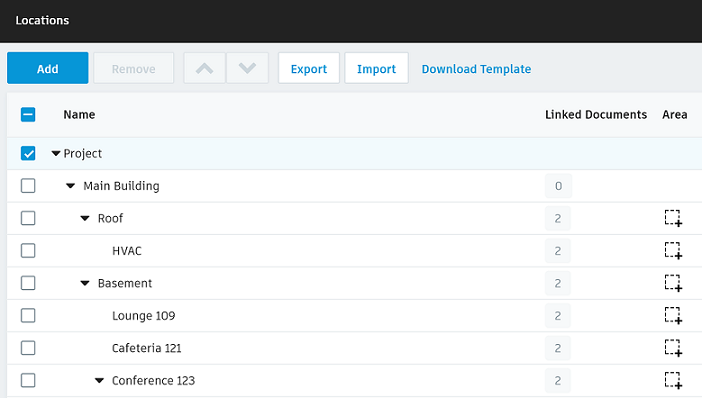
Note: Linked Documents shows how many documents have been linked to each location. The icon  in Area shows that the area has been defined.
in Area shows that the area has been defined.
Other Location Menu Options
Click the more menu for further options.
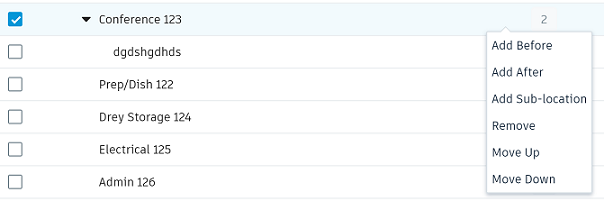
- Add Before: Adds a location before the selected location at the same level.
- Add After: Adds a location after the selected location at the same level.
- Add Sub-location: Add a location below the selected location.
- Remove: Removes the selected location.
- Move up: Moves the selected location up.
- Move down: Moves the selected location down.
Import Locations from Excel
An import overwrites existing locations in the project. Once overwritten, locations can't be recovered. To Import Locations:
- In Locations, click Import.
- Select the file to import.
- Validate the uploaded locations in the Preview window.
- Click Import to verify that existing locations will be overwritten.
Reimport Locations
You can export your locations, make modifications, and reimport the changes.
Important:
The software generates the location ID.
- The location ID must remain in the same row as the location data.
- Do not create location IDs for new items.
- You can't move an existing location to a new parent location.
The following is a typical workflow:
Click Export.
Navigate to the desired destination folder and select Save.
Open the spreadsheet and perform any of the following, as needed:
- Insert new rows.
- Change location names.
- Add new locations.
- Move rows to change the order of locations (only supported within the same parent location).
- Delete a row to remove a location.
Save your changes.
Click Import.
Select the spreadsheet and click Open.
Preview your changes to ensure that they are accurately reflected in the spreadsheet.
Click Reimport.
Click Reimport to verify changes to the locations.