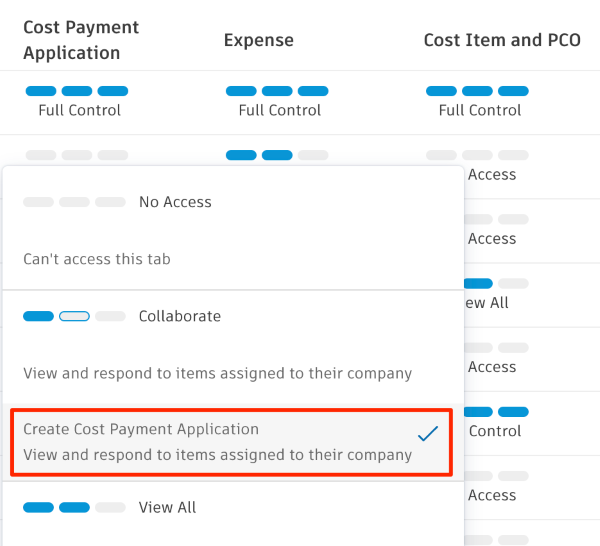Payment Application Statuses
Understanding payment application statuses is crucial for effectively managing your costs and budget. In Cost Management, payment applications go through several statuses before they are either paid or approved for payment. It's important to know when a payment application is considered complete or it has reached a status that triggers actions in your budget or contract overviews.
Budget Payment Application Statuses
Here are the budget payment application statuses that you should be aware of:
| Status | Description |
| Draft | This is the starting status when creating a budget payment application. From now on, members with Full Control or Admin permissions can submit an application by clicking Submit. Then, you can send a reminder email to the owner. If there is an approval workflow setup, you may need to send an email to more than one reviewer, based on the approval setting. You can as well set a budget payment application as Submitted yourself. In both cases, the budget payment application receives the Submitted status. |
| Submitted | Once you've completed a payment application, it's submitted for review by an approver. Members with Full Control or Admin permissions can: - Remind an approver to revise an application. Approvers will receive a reminding email. - Revise and Resubmit an application by themselves. An application receives the Revise and Resubmit status and can be submitted again. - Set an application as approved. It receives the Approved status. Members with Collaborate permission can Request Revision or Approve a budget payment application. It receives the Approved status. |
| In Review | A budget payment application receives the In Review status when there is an approval workflow setup. Reviewers can proceed and submit an application - then it receives the Submitted status (or any other status set up in the settings for budget payment application approval workflows). They can also ask for a revision and a payment application receives the Revise and Resubmit status. |
| Revise and Resubmit | If the reviewer requests changes, the payment application status will be updated to Revise and Resubmit until the requested rework is completed. Members with Full Control or Admin permissions can remind reviewers about awaiting payment or set it as submitted. Members with Collaborate permission can submit an application after revising. Then, it receives the Submitted status. |
| Approved | Once a payment application has been approved, it's ready for payment. Members with Full Control or Admin permissions can set an application as paid and it receives the Paid status then. They and members with Collaborate permission can revise and resubmit an application again at this point. Tip: When a budget payment application is marked as Approved, members with Full Control or Admin permissions have the chance to batch approve the linked cost payment applications as well. |
| Paid | This means payment has been received for budget payment applications. Members with Full Control or Admin permissions can revert it to the Approved status when making extra changes. |
To enable an owner to collaborate in Cost Management, set the Collaborate permission for them for the budget payment applications. Learn more about permissions in Cost Management.

Cost Payment Application Statuses
Here are the cost payment application statuses that you should be aware of:
| Status | Description |
| Draft | This is the starting status when creating a cost payment application. From now on, members with Full Control or Admin permissions can request an input from a supplier by clicking Request Input and sending an email. A payment application receives the Pending Supplier Input status. Members with Collaborate permission will receive a notification email that their action is required. Next, they need to submit application by clicking Submit in Cost Management. Note: You can set a cost payment application as Pending Supplier Input without sending an email. Members with Collaborate permission will see a note about it in Cost Management. |
| Pending Supplier Input | Status shows when general contractor requested input from a supplier. Members with Full Control or Admin permissions can remind suppliers about waiting application or click Set as Submitted to submit it. An application receives Submitted status unless an approval workflow is set up. Then, you will see the In Review status, as an application will await reviewers to proceed and submit an application. |
| Submitted | Once you've completed a cost payment application, it's submitted for review by an approver. Members with Full Control or Admin permissions can Request Revision from a supplier or Accept payment application when ready. If revision is requested, the application receives the Revise and Resubmit status. Members with Collaborate permission see that the payment application awaits review, unless the revision is asked. |
| In Review | A cost payment application receives the In Review status when there is an approval workflow setup. Reviewers can proceed and submit an application - then it receives the Accepted status (or any other status set up in the settings for cost payment application approval workflows). They can also ask for a revision and a payment application receives the Revise and Resubmit status. |
| Revise and Resubmit | If the approver requests changes, the payment application status will be updated to Revise and Resubmit until the requested rework is completed. Members with Full Control or Admin permissions can remind suppliers about awaiting payment or set it as submitted. Members with Collaborate permission can submit an application after revising. Then, tt receives the Accepted status. |
| Accepted | This status applies to cost payment applications only. It means that a general contractor has accepted a cost payment application. This status shows as well when all reviewers submitted a payment application during approval workflow. Now, members with Full Control or Admin permissions can approve a payment application or request an extra revision. |
| Approved | Once a payment application has been approved, it's ready for payment. Members with Full Control or Admin permissions await the payment and can revert payment application to the Accepted status again or set as paid. |
| Paid | For cost payment applications, this means payment has been sent. Members with Full Control or Admin permissions can still revert it to the Approved status. |
To enable suppliers to collaborate in Cost Management, set the Collaborate permission for them for the cost payment applications. What's more, with Create Cost Payment Application permission, they are able to create cost payment applications linked with their company's contracts. Learn more about permissions in Cost Management.