Requests for Quotation
A request for quotation (RFQ) is a document sent to a supplier or subcontractor to obtain pricing using data from Cost Management.
There are two ways to generate an RFQ document:
- First, a single RFQ that includes all the associated cost items can be generated or individual RFQs for specific cost items within the PCO can be generated.
- Second, an RFQ can also be generated through a batch request when there is a change and is not clear who is affected by it. An RFQ can be sent directly to all recipients and keep a record of their response.
In this article:
- RFQ Tab Overview
- Create an RFQ Document Template
- Generate an RFQ
- Batch-Request Quotations
- Change Response Due Date for RFQ
- Detach a Cost Item from an RFQ
- Delete an RFQ
- Export an RFQ Report
- Related Articles
RFQ Tab Overview
The Request for Quotation (RFQ) tab is within the Change Order tab in Cost Management. Tab names can be customized by project administrators within Services.
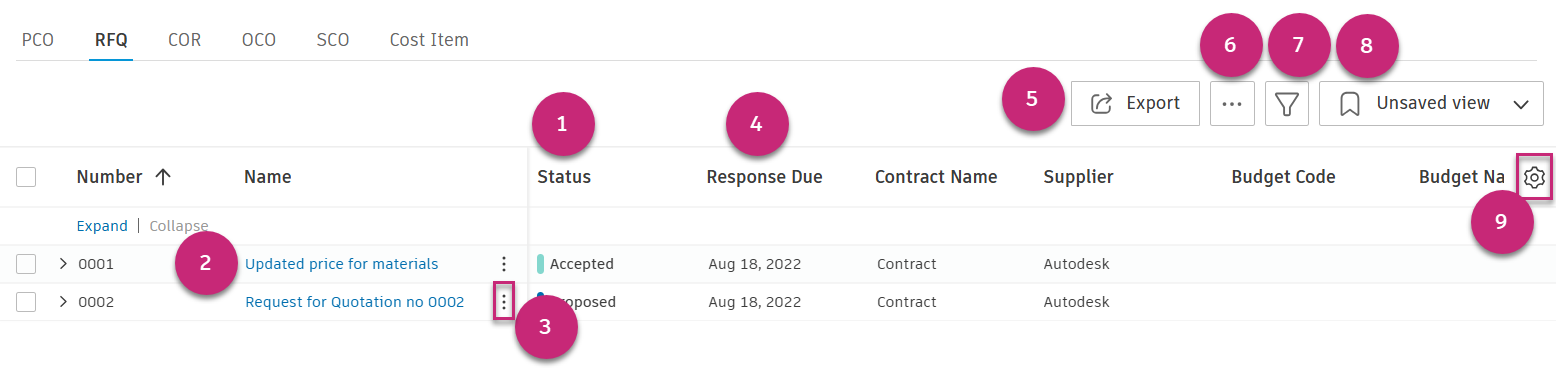
The item's status automatically updates to Draft after an RFQ is generated from a PCO.
Select the item’s name to open the flyout panel. Editing the RFQ can be done within the flyout panel. In the flyout panel, selectable workflow-based actions will appear to guide you through the change order management process.
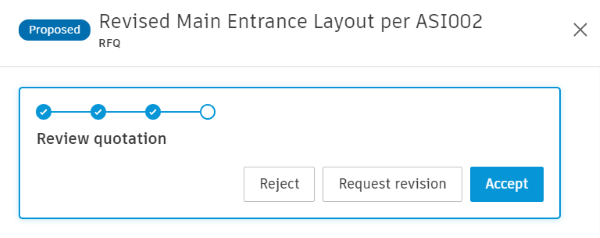
For example:
- When the RFQ status is Open, the Request Quotation button is visible. Note, a supplier needs to be listed in the Supplier Details section.
- Once the RFQ is sent, the next options appear: Set as Proposed or Reject, and so on.
- When Accepted, select SCO to generate a Supplier Change Order.
Click the More menu
 to set the status of the RFQ or delete the item.
to set the status of the RFQ or delete the item.Click Export to create an RFQ report.
The Response Due column will be populated when a date is added in the dates section of the flyout panel.
Click the
 to filter and group the table.
to filter and group the table.See the available predefined views of the table or save the current view of the table.
Select the
 icon to edit the position and visibility of columns within the table.Tip: By activating an Attachments column, you can instantly view the quantity of attachments for each RFQ, without the need to click on each one individually.
icon to edit the position and visibility of columns within the table.Tip: By activating an Attachments column, you can instantly view the quantity of attachments for each RFQ, without the need to click on each one individually.
Create an RFQ Document Template
Before you can generate an RFQ document, a project administrator must create the RFQ document template in the Project Admin module. See Create and Manage Document Templates to learn more.
Generate an RFQ
After the RFQ document template is created and a cost item associated to a budget is assigned to a PCO, a project administrator can generate an RFQ. To do so:
Select the Change Order tab.
Select the PCO tab.
Enable the checkbox for a PCO.
Click the More menu
 and click Cost Change
and click Cost Change  Generate RFQ. Individual RFQs are created for each cost item within the PCO.
Generate RFQ. Individual RFQs are created for each cost item within the PCO.
Enter necessary values into the Estimated and Proposed columns. You can copy cost item amounts from another column.

Open the newly created RFQ by clicking its name. The details panel opens.
Click Set as Open.
Modify the following fields as required:
- RFQ Name in the Details section
- Due Date in the Dates section
- Scope description in the Scope of Work section
In the Documents section, create a document package and add more attachments as required to use for the RFQ.
Choose a supplier name in the Supplier Details section if not selected yet.
Click Request Quotation. The Send Email to Supplier window opens. The supplier contact from PCO flyout is the default recipient. You can change this contact in the:
- Company Setup setting
- Supplier Details of the PCO
Fill up all necessary fields, and then click Send.
Modify the fields as required.

Once the RFQ is sent, the next options appear: Set as Proposed, or Rejected, and so on. A supplier will be notified of the quotation request by email when they have a collaborative permission for RFQs. The status is set as Pricing. See the Change Order Statuses article to learn more about the RFQ workflow statuses.
As a supplier:
- Open the email and select Open in Cost Management. When Cost Management opens, only the information pertaining to a supplier will be visible.
- Click the Request for Quotation name to open the details flyout panel.
- Scroll to review information and access any associated documents.
- When ready, select Respond in the workflow bar.
- Under the Scope of Work section, click to add the appropriate unit cost. The amount will autopopulate.
- Include a comment within the Comment section and select Submit.
Once submitted, the system will notify a general contractor by email. They can either accept it or request a revision.
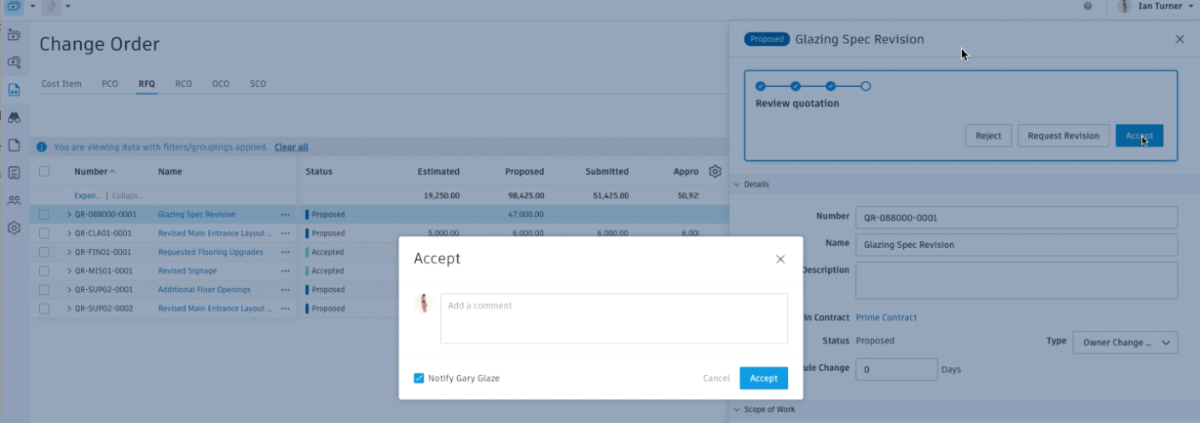
 . This action will create a cost item with a value of 0 and set the RFQ status to Proposed.
. This action will create a cost item with a value of 0 and set the RFQ status to Proposed.When a revision is required, the process will continue as outlined once it is submitted back to a supplier. If necessary, a formal quotation can be attached by a supplier when responding. Once accepted by a general contractor, the system will notify a supplier by email.
When a change order is in the Proposed, Accepted, and Rejected status, a supplier with collaboration permission can read cost information or download documents in the view-only details panel. Click View Cost Detail in the More menu  .
.

When Accepted, project administrators can request extra revision or generate SCO to finish the change order workflow.
Batch-Request Quotations
In addition to generating an individual RFQ, you can batch-request quotations from a PCO. A batch-request quotation can be used when a change occurs, and it is unclear who might be affected by this change. To reduce the risk of missing anyone, a batch request to all suppliers can be sent to let them indicate whether affected or not and keep a record of their response.
To create a batch request:
Click the Change Order tab.
Click the PCO tab.
Click the More menu
 of a PCO and choose Batch Request Quotations.
of a PCO and choose Batch Request Quotations.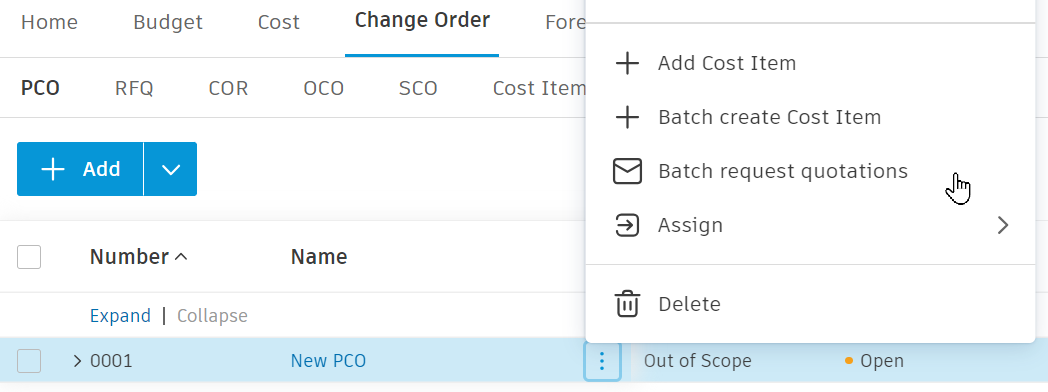
Add a filter for Contract type.
Select a Supplier.
Enter a Message to be included with the request.
Select a Due date.
If necessary, choose Attachments to include.
Click Send.

Placeholder cost items are generated for each supplier and are shown in parentheses. Suppliers can respond by saying no impact or can propose a quotation.
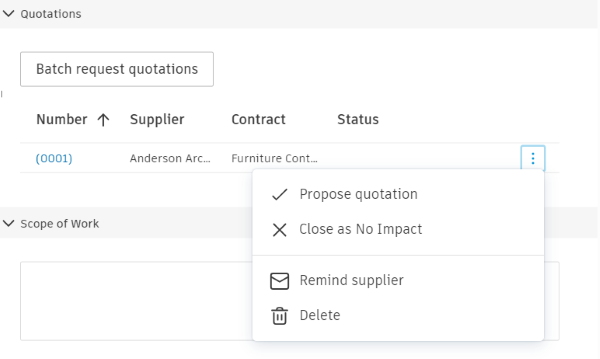
The placeholder cost items will be converted to regular cost items when a quotation is proposed.
Change Response Due Date for RFQ
By default, the Response Due date for RFQs is set to seven days after creation. Project administrators can adjust this default setting as follows:
- Select Module Selector
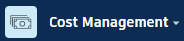

 .
. - Select the Change Order tab.
- In the Dates drop-down list, click Edit next to the Response Due option.
- Enter the Default Value and decide whether you want to display the date on the Home Page.
- Click Save.
Detach a Cost Item from an RFQ
To detach a cost item from an RFQ, expand the row and select the More menu  or check the box. The detach button will appear. It will still be part of the PCO.
or check the box. The detach button will appear. It will still be part of the PCO.
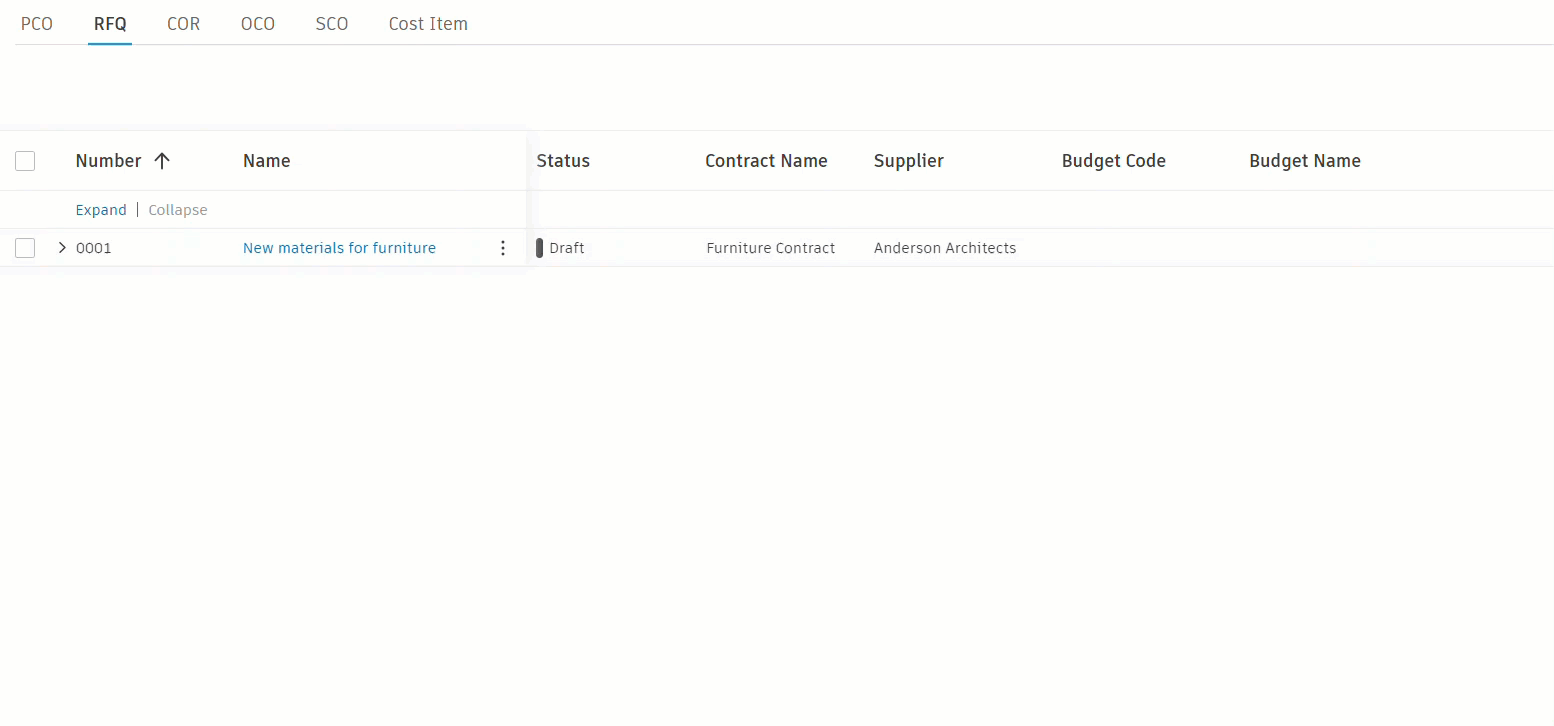
Delete an RFQ
To delete an RFQ, select the More menu  next to the item's name. To delete more than one RFQ, select the box next to the items and click Delete.
next to the item's name. To delete more than one RFQ, select the box next to the items and click Delete.
Export an RFQ Report
You can export a COR, OCO, or SCO report that will contain all details or a minimum number of them. To do so:
Select the Change Order tab.
Switch to the RFQ tab.
Click Export
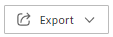 .
. Choose one of the following:
- PDF Report – export a report in a noneditable PDF format.
- Excel Report – export a report in an editable Excel format.
Add the Report Title.
Choose the Report Template:
- Current View - you can export a report from the current view, for example with applied filters.
- System Default Report – you can export a report with all default columns.
Choose whether you want to include the Cost Item information in the report. By deselecting this option, you can export a report only with the minimum details.
Add an optional message.
Click Run report.
You’ll receive the report by email.
Reports for Collaborative Access Users
Members with collaborative access are able to export reports from change order tables (PCO/RFQ/COR/OCO/SCO).
For the change order report, the system displays the corresponding cost items along with their amounts. For instance, RFQ reports include proposed amounts. However, the budget code and name are not visible in these reports.