Collaborate with Others in Cost Management
To help streamline workflows and enhance collaboration with owners and suppliers, give them collaborative access to view and interact with certain information. To set up collaborative access for them, refer to the Cost Management Permissions article.
The collaborative permission is available for specific components within Cost Management and allows members to view and edit limited attributes on items assigned to them. To collaborate within Cost Management every member need an Autodesk Build license.
In this article:
- Downstream Collaboration in Cost Management
- Upstream Collaboration in Cost Management
- Collaborate Permission and Company Setup
- Documents Folder File Permissions Needed for Collaborate Access
Downstream Collaboration in Cost Management
There are many ways for suppliers to collaborate within Cost Management. Here is a list of links to relevant articles where you can learn more.
| Supplier with Collaborate Permission Capabilities | Related Articles |
|
Supplier Request for Quotation and Potential Change Order - Provide a work breakdown and propose a price - Upload or download attachments - Export reports |
- Collaborative Potential Change Order Workflow - Set Up Approval Workflows - Requests for Quotation - Create a PCO |
|
Supplier Payment Application (with view and respond access) - Fill in pay application and submit to contractor - View previous applications - Generate payment application documents - Upload or download attachments Supplier Payment Application (with create, view, and respond access) |
- Set Up Approval Workflows - Payments - Billing Periods - Cost Payment Application |
|
Supplier Contract Exhibits or Attachments - Upload or download |
- Set Up Approval Workflows - Work with Contracts |
|
Supplier Schedule of Values - Provide a schedule of values breakdown |
- Set Up Approval Workflows - Work with Contracts |
|
Supplier Distribution Item Input - set distribution start and end date - send to review |
- Collaborative Cash Flow Workflow |
Upstream Collaboration in Cost Management
There are many ways for owners to collaborate within Cost Management. Here is a list of links to relevant articles where you can learn more.
| Owner with Collaborate Permission Capabilities | Related Articles |
| Owner Change Order Request - Accept or reject COR - Download COR documents - Upload or download attachments - Export reports |
- Collaborative Potential Change Order Workflow - Set Up Approval Workflows - CORs, OCOs, and SCOs |
| Owner Change Orders - Approve or reject OCO - Download OCO documents - Upload/download attachments - Export reports |
- Collaborative Potential Change Order Workflow - Set Up Approval Workflows - CORs, OCOs, and SCOs |
|
Owner Payment Application - Approve or reject pay application - View previous applications - Download payment application documents - Upload or download attachments |
- Set Up Approval Workflows - Payments - Billing Periods - Budget Payment Application |
Collaborate Permission and Company Setup
To allow an owner and suppliers to effectively collaborate in the system, make sure that accurate company and contacts are assigned properly in the Company Setup setting.
Inviting a Supplier to Collaborate
To add a supplier as a collaborator, follow these steps:
- Select the Members tool from the left menu.
- Click Add members and enter the supplier's email.
- Select the supplier's Company and Role. Ensure that the Access level is set to Project Member.
- Click Send invitations.
Note the following in case of any issues with collaboration access:
- In the Members tool: the supplier's email and name should be linked with their company.
- In the Settings, Permission tab: ensure the member or their company has been assigned Collaborator access to the Contract module.
- In the Contract item's flyout panel: the contact company should be the supplier's company.
- The contract should not be in Draft status to allow member access.
Owner's Collaborative Access to the Main Contract
If you want an owner to have a collaborative access on main contract to upload documents into the Attachment section, do the following:
Click Module Selector
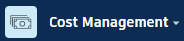

 .
.Select the Services tab.
Select Cost Management in the left panel.
Note: If you enter Project Admin directly from Cost Management, you start in this position.The General secondary tab is selected by default. Scroll down to the Company Setup drop-down.
Select the company and contact for the owner role.

- Assign a right owner in the Owner Details section of the main contract's flyout panel. The collaborative access will check the company setting on the main contract’s flyout and email address.

Owners with collaborative permission on the main contract can only view details related to their signed contract within the Main Contract table and the details panel. They can also upload documents into the Attachment section in the details panel. Displayed links and the details of individual SOV items are not accessible.
Collaborators as Reviewers
Users with collaborate access can serve as reviewers in approval workflows for OCO and budget payment apps.
To enable this, navigate to Settings and grant collaborate permissions to the external collaborator companies. This will allow them to approve or reject an OCO and budget payment app.
Learn more about Approval Workflows and Cost Management Permissions.
Users with collaborate access can also review outside the workflow engine-based approval process.
To facilitate this:
In Settings, grant collaborate permissions to the external collaborator companies. This will allow them to approve or reject a COR/OCO/budget payment app.
In the flyout section titled "Architects Details", members can select the external architect's company user to request COR/OCO approval.
In the flyout section titled "Additional Collaborators", members can add external users who are not part of the workflow engine-based approval processes. These users can be added as reviewers.

Restricted Comments
Comments in the comment section of the flyout panel and the review page may be visible to all, including collaborators, but they can also be restricted.
Comments marked as Restricted will only be visible to members with View All, Full Control, or Admin permissions.
Members with Full Control or Admin permissions will see a checkbox under the comment box. If this checkbox is selected, the comment will be marked as Restricted.

Note. Comments have a maximum character limit of 1000.
Documents Folder File Permissions Needed for Collaborate Access
People with collaborative permissions need some other permissions when your generated documents are stored in Document Management.
Permission levels need to be set to allow collaborators to view, upload, and download files to relevant folders. To do so:
Select Document Management from the product picker. The Folders tab opens by default.
Select the More menu
 next to the desired folder, then click Permission settings.
next to the desired folder, then click Permission settings.
In the Permissions flyout panel, select Add.
Search by name, email, role, or company.
Select the drop-down and choose the appropriate permission level.

Click Add.
Here you can find the list of documents folder permissions needed for certain actions:
| Supplier Access | Action | Documents Folder File Permissions |
| RFQ | Propose quotation or edit scope of work | None |
| RFQ | Close requests | None |
| RFQ | Edit schedule: change days and comments | None |
| RFQ | Upload quotation to the attachments section | View + Download + Publish Markups + Upload + Edit |
| SCO | Edit schedule: change days and comments | None |
| SCO | Upload or delete attachments | View + Download + Publish Markups + Upload + Edit |
| Contract | Respond | None |
| Contract | Enter SOV | None |
| Contract | Upload or delete attachments | View + Download + Publish Markups + Upload + Edit |
| Cost Payment Application | Submit | None |
| Cost Payment Application | Edit SOV progress and add comments | None |
| Cost Payment Application | Upload or delete attachments | View + Download + Publish Markups + Upload + Edit |
| Cost Payment Application | Generate documents from a template | View + Download + Publish Markups + Upload + Edit |
| Cost Payment Application | Create or delete cost payment applications | Collaborate |
| Owner Access | Action | Documents Folder |
| COR | Accept or request revision | None |
| COR | Upload or delete attachments | View + Download + Publish Markups + Upload + Edit |
| OCO | Approve or request revision | None |
| OCO | Upload or delete attachments | View + Download + Publish Markups + Upload + Edit |
| Budget Payment Application | Approve or request revision | None |
| Budget Payment Application | Upload or delete attachments | View + Download + Publish Markups + Upload + Edit |
| Cost Payment Application | Create or delete budget payment applications | Collaborate |