Coordination Spaces in Design Collaboration
Coordination spaces provide an area for reviewing and detecting clashes between your latest set of 3D project models. In the Model Coordination module, these spaces are configured against folders in Document Management. Similarly, in the Design Collaboration module, coordination spaces can be created against Shared or team folders, to enhance your design review workflows. See the Model Coordination help for more information about coordination spaces, clashes, and model review capabilities.
Coordination spaces can be created with clash detection turned on or off. When clash detection is turned on, clashes are automatically detected between objects in models. Coordination spaces with clash detection turned off enable project members to carry out model aggregation, constructability reviews, and issue creation, without generating clash data. Coordination spaces can also be configured to only include specific file formats.
The file types supported for these Model Coordination workflows are described in the supported files types topic.
Create coordination spaces
Click the Module Selector
 > Project Admin.
> Project Admin.Click the Services tab.
Select Design Collaboration from the left panel.
On the Coordination tab, click Create coordination space.
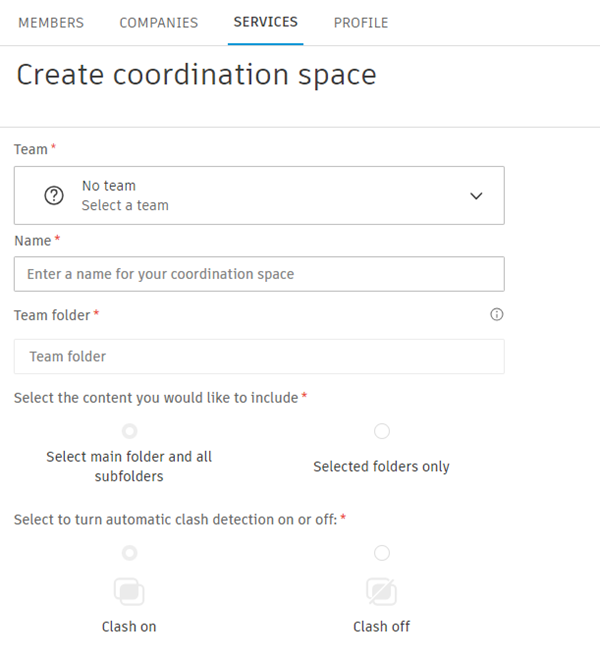
Select the team that you want to create this coordination space for. You can also select the Shared folder.
Important: The Team folder field displays the main folder path for the coordination space based on your team selection. The main folder can't be changed later.Enter a name for the coordination space.
The team name is used as the coordination space name by default, but you can rename the space without changing the team folder name.
Specify whether you want automatic clash detection turned on or off.
Important: The automatic clash detection setting can't be changed later.Click Select content to open the Edit coordination space content dialog, and choose which content you would like to include in the coordination space.
By default, all folders in the Main folder path panel are selected to be included. Expand the folder tree to deselect any subfolders that you don't want to include the content from. You can also explictly select a parent folder, which automatically deselects all its subfolders:
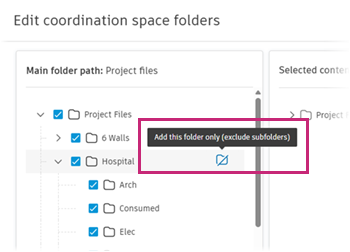 Note: Folder structure is not replicated in the coordination space. All models from the selected folders will be listed alphabetically in a single, flat repository structure in the Models tool.
Note: Folder structure is not replicated in the coordination space. All models from the selected folders will be listed alphabetically in a single, flat repository structure in the Models tool.In the Selected content panel, select the file formats that you want to include.
Tip: By default, no file formats are selected in the drop-down lists. This corresponds with all file formats being included for all folders, as indicated by the All formats label. When you select file formats to be included specifically, the deselected formats are filtered out.Use the drop-down list at the top right to select the required file formats for all included folders. This global setting applies to all parent folders and all subfolders unless overridden (see step 2 below).
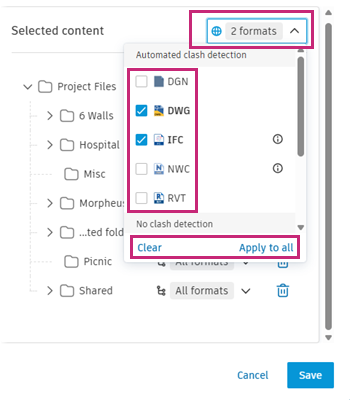
- Click Clear to deselect all file formats and return to the default All formats setting.
- Click Apply to all to apply the selected file format settings to all folders as the global setting.
Note: The global file format setting is not tied to the main coordination space folder. It applies to all the selected folders and subfolders, even if the main folder itself has not been selected for inclusion. If you change the global setting, this change is automatically applied to all folders that inherit that setting.Use the drop-down lists next to each folder to specify the required file formats at the individual folder level.

- Click Clear to deselect all file formats and return to the default All formats setting.
- Click Global to apply the global setting to the selected folder.
Note: By default, subfolders will inherit file format settings from their parent folder. However, the ability to apply folder-level settings means that a parent folder and its subfolders can have different settings applied, and that the global setting can be overridden for specific folders as needed.
The different file format settings are indicated by the following icons:
 - File formats are inherited from the global setting.
- File formats are inherited from the global setting. - File formats are inherited from the parent folder.
- File formats are inherited from the parent folder. - File formats are set at the individual folder level, and are different from the global setting or parent folder.
- File formats are set at the individual folder level, and are different from the global setting or parent folder.
If necessary, click the delete
 icon to remove a folder from the selected content.
icon to remove a folder from the selected content.Click Save to save your selections and settings.
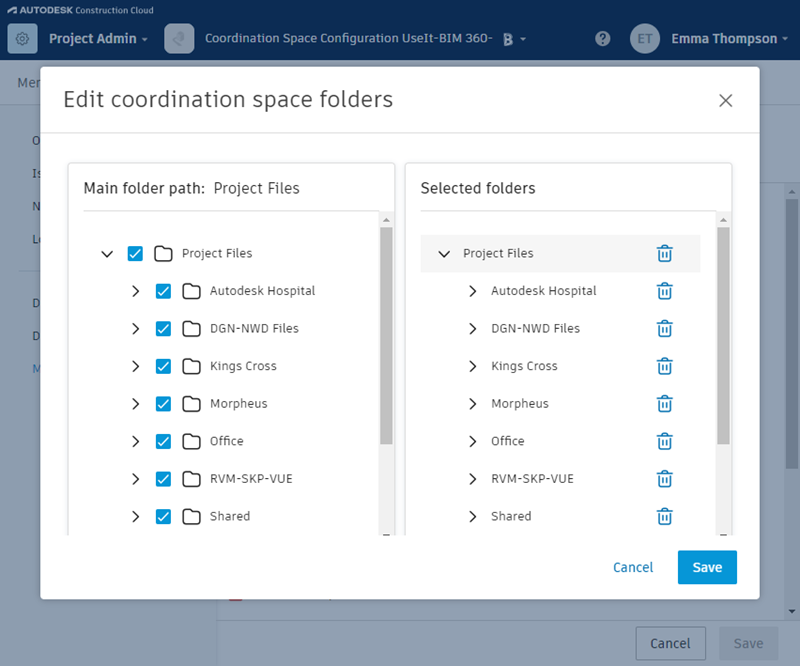 Note: This content selection is independent of selecting the included content folders for your team space on the Team Setup tab. It can also be changed later.
Note: This content selection is independent of selecting the included content folders for your team space on the Team Setup tab. It can also be changed later.
Click Create.
Tip: For coordination spaces with clash detection turned off, selected file format settings are applied immediately. For coordination spaces with clash detection turned on, file format settings won't be reflected in the Models tool until the latest clash check has finished processing.Repeat this process to create more coordination spaces as needed.
See the Model Coordination FAQ topic for helpful tips and details on technical and system limitations related to coordination spaces.
See the Coordination Space Versions topic for details about potential different versions of clash detection on coordination spaces in your project.