Compare 2D Drawings
Open different versions of the same drawing or two different drawings for comparison.
The 2D compare tools are available for these file types:
- RVT
- DWG
2D Drawings
Open a 2D drawing.
Tip: When working with drawings in the Plans folder you can also enable the checkbox for two different drawings and use the Compare command from the context menu of the toolbar.From the toolbar at the bottom of the screen, click Compare
 .
.Use the version drop-down to select a different version of the same document or click Change to select a different document altogether.
After the two documents or versions have been selected, click Compare.
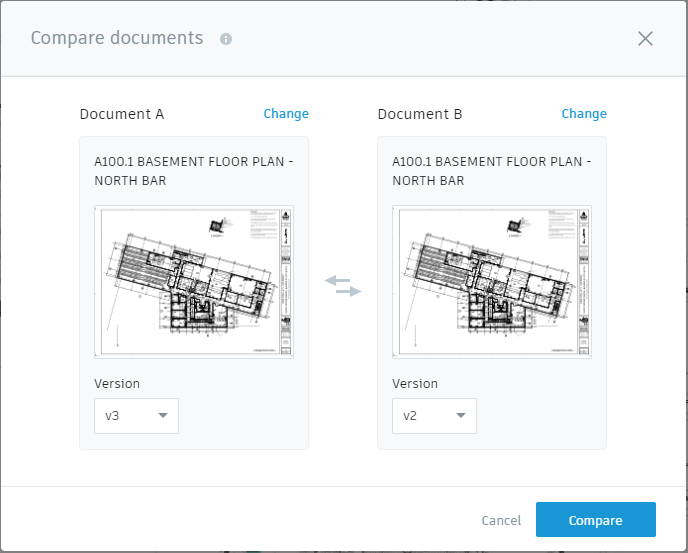
By default, the drawings are overlaid on top of one another with the differences shown in red and blue.
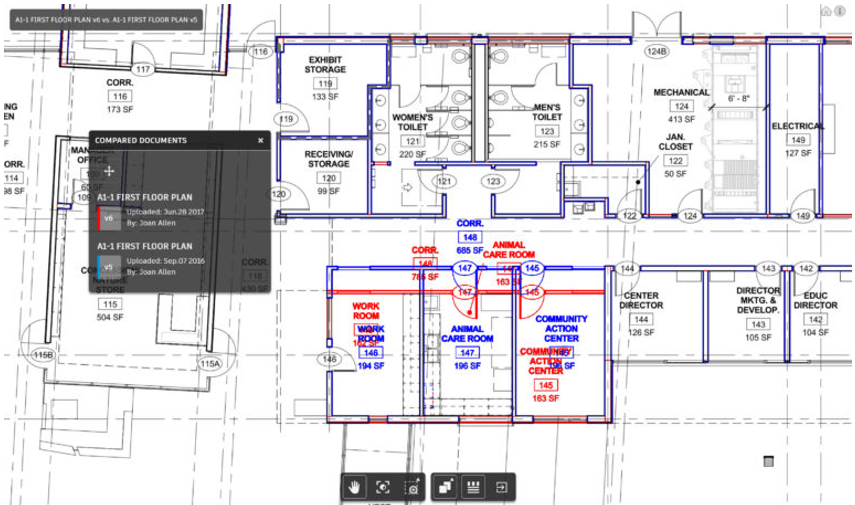
When comparing two versions of a 2D RVT drawing, you can identify object-level information about what has been added (green), removed (red), or modified (yellow) between the two versions. The color-coding is displayed on the model, and also against the elements in the Changes and Information dialog boxes. As you select items from the change list, their position on the drawing is highlighted.
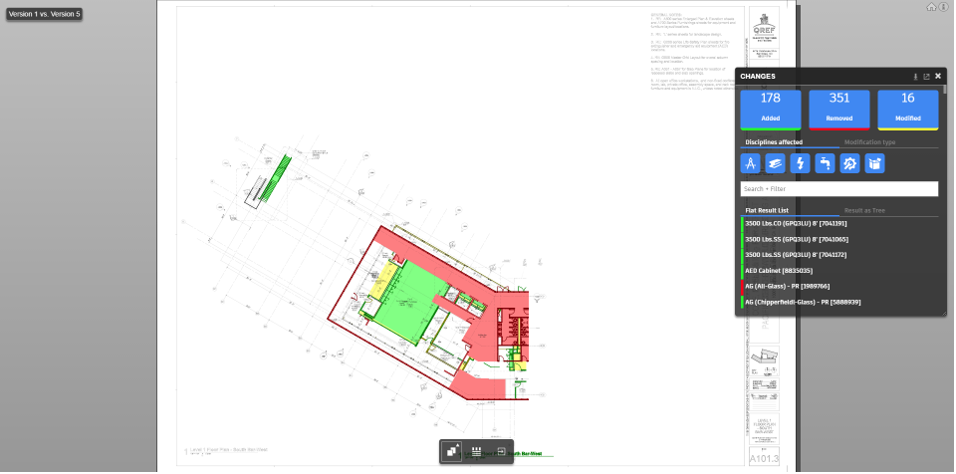
Compare Side by Side
As mentioned above, the default view mode for comparisons is overlay. To view the two drawings side by side:
- From the toolbar at the bottom of the screen, click Overlay
 .
. - In the flyout menu, select Side by Side
 .
. - Drag the slider bar to the right and left to see the differences between the two drawings.
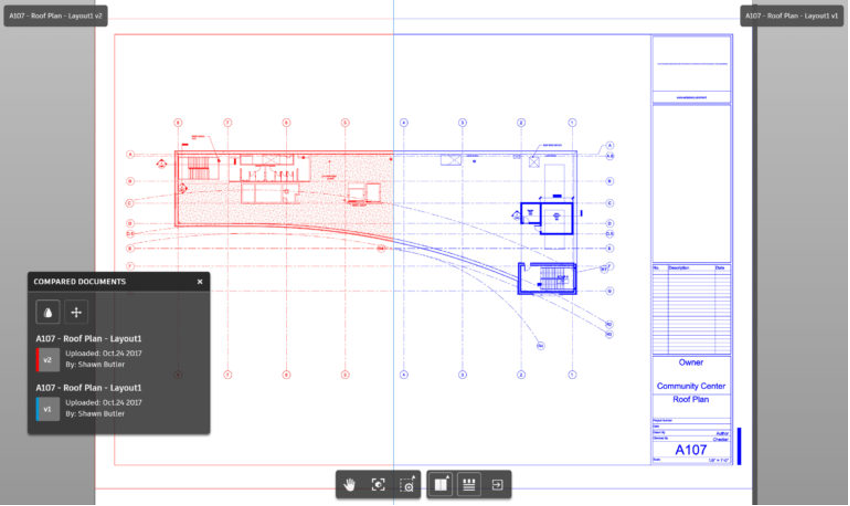
Compare with Overlay
The overlay method is the default comparison method, but if you previously switched to the side by side mode:
- From the toolbar at the bottom of the screen, click Side by Side
 .
. - In the flyout menu, select Overlay
 .
.