Compare 2D and 3D Designs
Compare different 2D sheets and 3D models from either the Plans or Project Files folders.
The 2D compare tools are available for these file types:
- RVT
- DWG
The 3D compare tools are available for these file types:
- RVT
- DWG
- DXF
- IFC
- NWD
- F3D
With 2D compare, you can compare two versions of the same drawing or model or two entirely different drawings. For example, you could compare drawings from two different disciplines. With 3D compare, you can only compare versions of the same 3D model. You have the ability to view designs side-by-side or together as an aggregated overlay.
2D compare for RVT files and 3D compare include the ability to search for changes and use filters to refine your change results in the Changes panel.
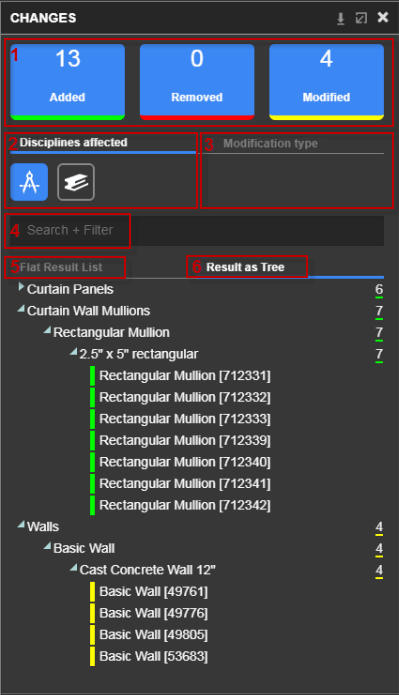
Type of change filter. Select Added, Removed or Modified to show or hide those results.
Disciplines affected. Select a discipline to show or hide those results.
Note: The list of Disciplines affected in this example may not represent a complete list of disciplines that you'll see in your project.Modification type. Show or hide shape changes, transformations or property changes.
Search + Filter. Type search criteria. Previous search results are also available to filter your results further.
Flat Result List. Display results as a single-level list.
Results as Tree. Display results in a tree structure, showing child and parent objects.