Markup Attachments
Attach documents such as PDFs, photos or RVT files from the Plans and Project Files folders. Note: You can only attach documents that have been uploaded to your Document Management project.
Add Attachments
In the viewer, click a markup you want to add an attachment to, and then in the quick access toolbar, click
 . Tip: As an alternative, click
. Tip: As an alternative, click in the top-left corner to open the Markups panel, hover over a markup in the list, and then click
in the top-left corner to open the Markups panel, hover over a markup in the list, and then click  Add attachments.
Add attachments.Navigate to the desired folder, select the file, and click Open.
Tip: The blue attachment icon indicates the number of documents attached to a markup.To add another attachment from the viewer, click
 and navigate to the desired document.
and navigate to the desired document.To add another attachment from the Markups panel, hover over a markup, and click
 . Tip: You can drag the blue attachment icon to a desired location in the viewer. To do that, enter the markup edit mode, then reposition the icon as needed.
. Tip: You can drag the blue attachment icon to a desired location in the viewer. To do that, enter the markup edit mode, then reposition the icon as needed.
Open Attachments
Access attachments from the viewer.
- Click the attachment icon (number of attachments) next to a markup.
- Use the arrows to navigate to the desired attachment.
- Click the attachment preview.
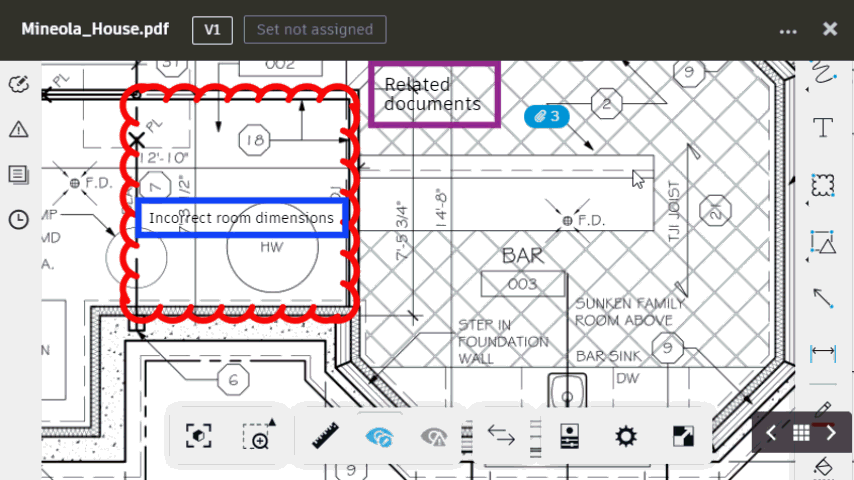
To access attachments from the Markups panel.
- Click
 in the top-left corner to open the Markups panel.
in the top-left corner to open the Markups panel. - Hover over a markup in the list, and click Attachments (number of attachments) to see the attached file list.
- Click the file name to view the attachment.
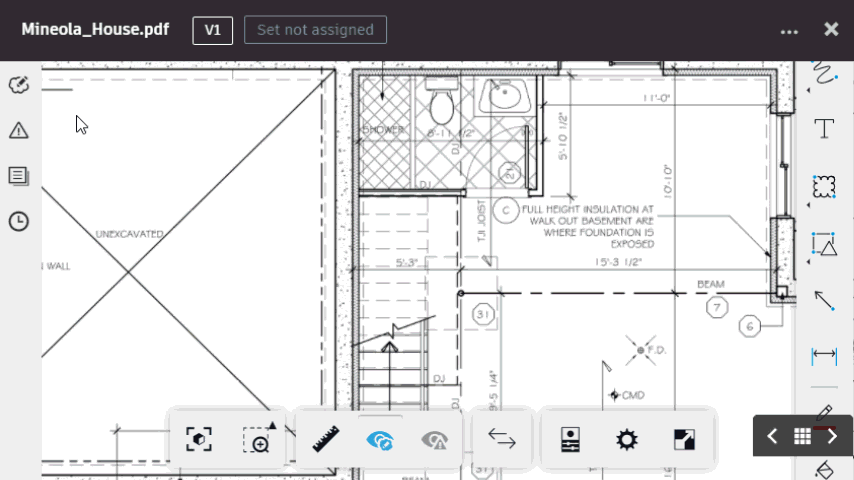
After viewing an attached/hyperlinked drawing, click Return to go back to the original drawing.
Rename attachments
Modify names of markup attachments.
- Click
 in the top-left corner to open the Markups panel.
in the top-left corner to open the Markups panel. - Hover over a markup in the list, and click Attachments (number of attachments) to see the attached file list.
- Click

 Rename next to the file to rename.
Rename next to the file to rename. - Modify the name as needed.
- Click the check mark.
Delete attachments
Remove attached files/hyperlinks.
To delete attachments from the viewer.
- Click the blue attachment icon (number of attachments) next to a markup.
- Use the arrows to navigate to the desired attachment.
- Click

 Delete next to the attachment to delete.
Delete next to the attachment to delete.
To delete attachments from the Markups panel.
- Click
 in the top-left corner to open the Markups panel.
in the top-left corner to open the Markups panel. - Hover over a markup in the list, and click Attachments (number of attachments) to see the attached file list.
- Click

 Delete next to the attachment to delete.
Delete next to the attachment to delete.