Export or Download Documents
Learn to export PDFs and project files, download source files, and download entire folders.
Both Download source file and Export save a copy of the document in your local Downloads folder. There are differences between the two functions as detailed below:
- Download source file: Downloads a copy of the file.
- Export: Involves additional preparation for documents containing hyperlinks or markups. Exporting may also involve additional preparation for PDF files if multi-page PDF files are involved.
Export
Individual documents
When working in the Plans folder, you can export single or multi-page PDF files, including any published markups and hyperlinks. From the Project Files folder, only markups on documents may be included in the export.
In Document Management, click Folders.
In Thumbnail or List view, hover over a document until the More menu
 appears, then click it and select Export.Tip: You can also access the Export command when viewing a PDF document. In the top-right of the document click
appears, then click it and select Export.Tip: You can also access the Export command when viewing a PDF document. In the top-right of the document click
 Export.
Export.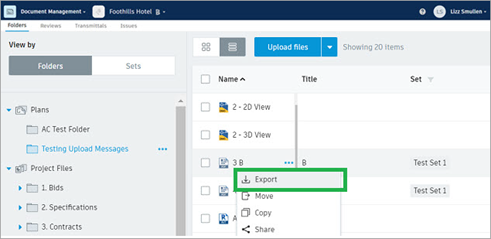
Check your browser settings to make sure pop-up dialogs are enabled.
If necessary, enable the export of markups and hyperlinks. Remember, hyperlinks may only be included for documents from the Plans folder.
Note: Only published markups can be exported.Note: Hyperlinks added on the side of a document are not included when exporting the document.Click Continue.
Open the exported document from the Downloads folder.
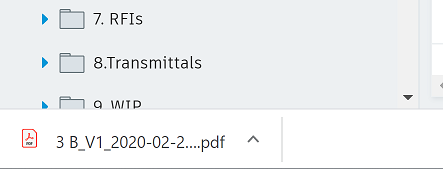
Multiple documents
In the Plans folder, you can export multiple PDF documents as a multi-page PDF. To do so:
In Thumbnail or List view, select multiple PDF documents.
In the top toolbar, select Export.

Repeat steps 3-6 above.
Previous versions
In Document Management, click Folders.
In Thumbnail or List view, click the Version history for the document. For example
 .
.In The Version History dialog, click Export next to the document version you want to export.
Follow Steps 3-6 from the first section above.
Tip: You can also export a previous version while viewing a PDF document. To do that:Click
 .
.In the History panel, select the version you want to export.
In the top right corner of the document, click

 Export.
Export.Check your browser settings to make sure pop-up dialogs are enabled.
The document version you're currently viewing will be exported.
Download
Individual files
When you download the source file, no hyperlinks or markups are included.
In Document Management, click Folders.
In Thumbnail or List view, hover over a document until the More menu
 appears, then click it and select Download Source File.Tip: You can also access the Download Source File command when viewing a document. In the top-right of the document click
appears, then click it and select Download Source File.Tip: You can also access the Download Source File command when viewing a document. In the top-right of the document click
 Download Source File.
Download Source File.Check your browser settings to make sure pop-up dialogs are enabled.
Open the downloaded document from the Downloads folder.
Previous versions
- In Document Management, click Folders.
- In Thumbnail or List view, click the Version history for the document. For example
 .
. - In The Version History dialog, click Download source file next to the document version you want to download.
- Check your browser settings to make sure pop-up dialogs are enabled.
- Open the downloaded document from the Downloads folder
Click
 .
.In the History panel, select the version for which you want to download source files.
In the top-right corner of the document click

 Download Source File.
Download Source File.Check your browser settings to make sure pop-up dialogs are enabled.
The source design files of the document version you're currently viewing will be downloaded.
Folders
You can download an entire folder in the Project Files directory.
- In Document Management, click Folders.
- In Thumbnail or List view, select one or more folders.
- In the top toolbar, select Download source file. All folders and files within are downloaded in a single .zip file to your Downloads folder.