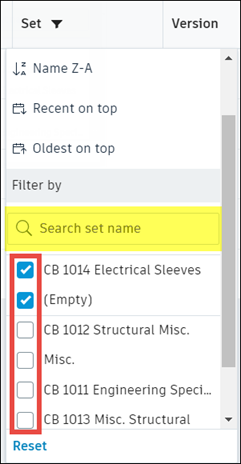Work with Documents
Carry out basic operations on your 2D sheets and 3D models, including searching, moving, copying, and managing document versions.
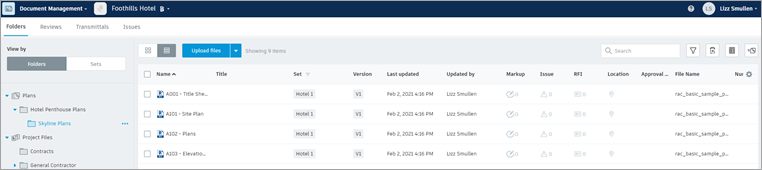
This topic contains the following sections:
- Lock and Unlock Document Files
- Search for Documents
- Move Documents
- Copy Documents
- Share Documents
- Preview Documents
- Print Documents
- Rename a Document
- Edit a Description
- Delete a Document
- Compare Document Versions
- Filter by Document Sets
- Restore Documents
You can also work with Microsoft® Office files and customize the order of columns when viewing documents.
Lock and Unlock Document Files
- Hover over a document and click the More menu
 .
. - Select Lock or Unlock from the drop-down list.
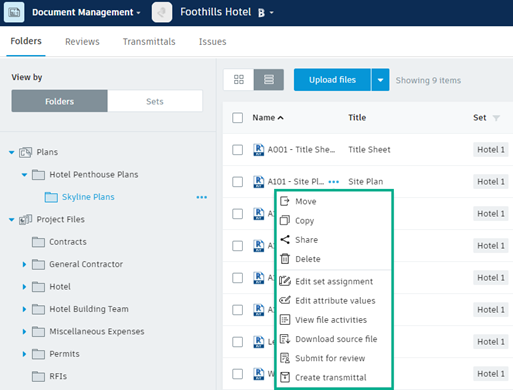
When you lock a file, other members cannot delete, copy, move, rename, overwrite, or make it current (applies to Project Files folders only). When a document is locked, a Lock icon will appear next to it and you will notice the More menu is deactivated.
Search for Documents
Search within folders for document and file names, numbers, and custom attributes. Results are displayed in List view in order of relevance.
Select the folder in which you want to search.
Note: Subfolders are also searched.Enter your search terms in the Search field and click
 Search.
Search.
For more information on search capabilities, see Document Search.
Move Documents
Move documents from one folder to another.
- Select a document
 Move.
Move. - You can also hover over a document name until the More menu
 appears, then click it and select Move.
appears, then click it and select Move. - In the Move dialog select a destination folder
 Move.
Move.

 Download source file.
Download source file.Copy Documents
Copy documents from one folder to another.
- Select a document
 Copy.
Copy. - You can also hover over a document name until the More menu
 appears, then click it and select Copy.
appears, then click it and select Copy. - In the Copy to Folder dialog, select a destination folder
 Copy.
Copy.
 Download source file.
Download source file.The behavior of the copy action changes if you copy documents into a folder with a naming standard applied. Validation is required to make sure the file name and attributes conform to the naming standard. If the file name doesn't conform, it isn't allowed to be copied. When copying multiple files, all files must conform or none are allowed to be copied. What happens when the file name does conform to the naming standard depends on the presence of files with the same name, the location of those files, and whether or not they are original documents or reference copies.
Target Folder Contains Original Document
- The copy isn't allowed
Target Folder Contains Reference Copy of Original Document
- The copy is allowed, versioning the existing reference copy
Different Folder Contains Original Document or Reference Copy
- The copy is allowed, creating a new reference in the target folder
No Folder Contains Original Document or Reference Copy
- The copy is allowed, creating a new original document
Share Documents
Share a link to documents or folders with project members or members of the public. Project member recipients need view permissions to view the shared documents. Only documents in the Project Files folder can be shared with the public. Before documents can be shared publicly, a project administrator must enable public sharing. To do so:
Use the Module Selector to switch to the Project Admin module.
On the Services tab click Document Management from the left panel.
On the Advanced Settings tab, turn on Share documents publicly.
Select the number of days the day until the public links expire. You can select up to 365 days from the date the links were generated.
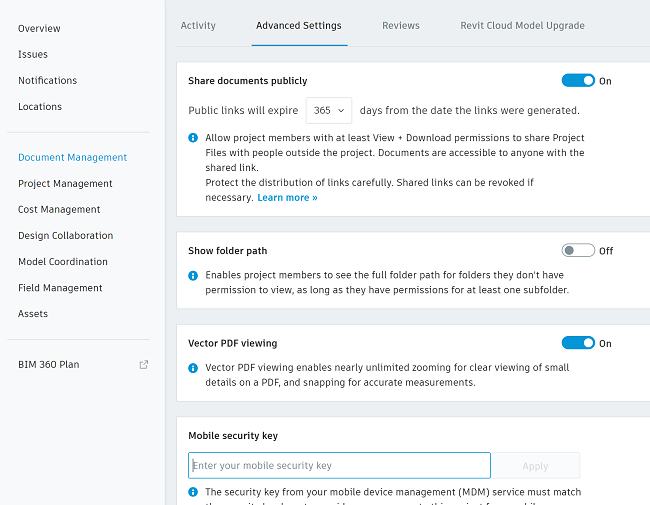
Select the checkboxes of the documents or folders you want to share.
Click
 Share to open the Share Link dialog.
Share to open the Share Link dialog.From the drop-down list, select whether you want to share with project members or with the public.
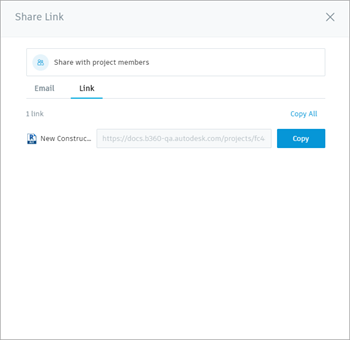
If sharing with the public:
Click
 to specify the date you want the links to expire.Note: The maximum expiration date is the number of days selected by the project administrator.
to specify the date you want the links to expire.Note: The maximum expiration date is the number of days selected by the project administrator.Select from the drop-down menu at the bottom-left to specify the document versions being shared:
Select Latest to generate a link to the document versions that are set as current at the time of opening.
Select Fixed to generate a link to the versions that are current at the time of sharing.
Note: When sharing documents with project members, the latest version is always shared.
Use the tabs to select whether to share by email or by generating links.
If you choose to share by email, enter the recipient's email address, add a note as needed, and click Send.
Tip: If you are sharing with project members, click in the text field to search for members, roles, or companies.If you choose to generate links, click Copy or Copy All to copy the links to your clipboard and then send them to your recipients using your preferred method.
To revoke the publicly shared links:
- Hover your cursor over the shared document.
- Move your cursor to the Shared column while still hovering over the shared document.
- In the tooltip that appears, click Delete link.

Preview Documents
- Click Thumbnail view or List view.
- Select the document you want to preview.
By default, PDF documents are viewed using the BIM viewer. Project administrators can adjust the default behavior for each folder. To adjust the default viewer for PDF files:
- Click Thumbnail or List view.
- Select a PDF you want to preview.
- PDFs will open in BIM viewer unless the PDF Viewer folder setting has been changed to Open in browser by your project administrator.
- A PDF must be fully processed to be viewable in BIM viewer. You can confirm a PDF has been processed when the version number appears next to the file name.
- PDF files viewed in a browser don't need to be processed before previewing.
 to quickly choose how to preview a PDF.
to quickly choose how to preview a PDF.Print Documents
Print a document or image from Preview mode.
- If the file has multiple versions, the version visible in the preview is printed.
- If the document contains markups, the markups are baked into the drawing.
- Documents with push pins or hyperlinks will print, but the push pins and hyperlinks won't be visible.
- Click a document or image to open the preview.
- In the top right corner above the preview, click the More menu

 Print.
Print. - Make a note of the recommended printing size, and click Print to open the standard print dialog for your computer.
Rename a Document
- In List view, hover over a file and in the Name column click the More menu

 Rename.
Rename. - Type a new name in the field and press Enter.
Edit a Description
- In List view, hover over a file and in the Description column click the Edit icon
 .
. - Type a new description and press Enter.
Delete a Document
- In Thumbnail or List view, select the documents you want to delete.
- In the top toolbar, click Delete.
- When prompted to confirm your choice, click Delete.
Compare Document Versions
In Thumbnail or List View, click the Version number next to the document name to open the Version history dialog.
Click
 Copy to make a copy of the selected document version.
Copy to make a copy of the selected document version.Click
 Download source file to download the original document.
Download source file to download the original document.Click
 Make Current to make the selected version the current document.
Make Current to make the selected version the current document.Click Compare versions.
Tip: The approval status of previous document versions is also displayed.Select the checkboxes next to the versions you want to compare, then click Compare.
In the Compare documents dialog, confirm the documents and versions you want to compare and click Compare. The documents are overlaid in the viewer.
When you have finished, click Close compare.
Click Done.
Filter by Document Sets
- In List view, select a document from the Plans folder.
- In the table, click the Set header.
- In the Search field, enter the name of the set for which you want to view documents.
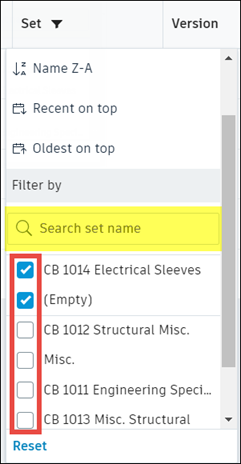
Restore Documents
Restore a deleted document
- Select the parent folder of the document you want to restore.
- Select the document you want to restore and click Restore.
Restore a prior document version
In Thumbnail or List view, click the version number next to the document name.
In the Version History dialog, find the version you want to restore.
Click Make Current
 Restore.
Restore.Click Done to close the dialog box.
The previous version is restored.
Filter by Sets
In the List View, select a document from the Plans folder.
In the table, click the Set header.
In the search box, enter the name of the set for which you want to view documents.
Tip: You can also check the box next to the desired set or sets to quickly find the documents you need.