Coordinate Models
Before creating a coordination space, a project administrator must add the relevant members to the project and give them access to Model Coordination. For more information, see Manage Member Access.
Create Coordination Spaces
Project administrators create coordination spaces and configure them against folders in Document Management. Coordination spaces can be set up with automatic clash turned on or off, for use in clash detection, or model review workflows respectively.
Click the Module Selector
 > Project Admin.
> Project Admin.Click the Services tab.
Select Model Coordination from the left panel.
On the Coordination spaces tab, click Create coordination space.
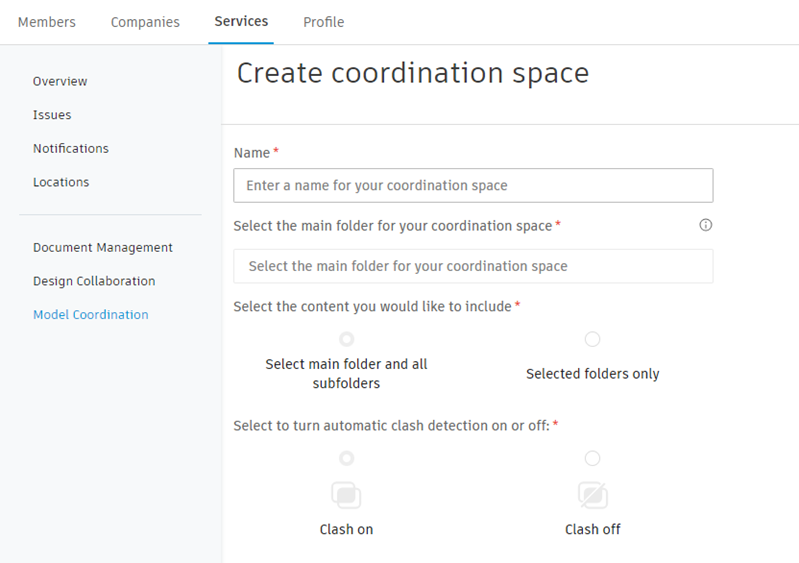
Enter a name for the coordination space.
Select the main folder for your coordination space.
Important: The selected folder can't be changed later.Note: If you selected the Plans folder or one of its subfolders as the main folder, you can't select to only include content from specific subfolders, or create a coordination space with clash detection turned off (steps 7 and 8).Select the content that you would like to include in the coordination space. Choose from:
Main folder and all subfolders - Includes all content in the selected folder and its subfolders.
Selected folders only - Use the Edit coordination space folders dialog to select or deselect folders as required, then click Save.
 Note: Folder structure is not replicated in the coordination space. All models will be listed alphabetically in a single, flat repository structure in the Model Coordination module > Models tab.
Note: Folder structure is not replicated in the coordination space. All models will be listed alphabetically in a single, flat repository structure in the Model Coordination module > Models tab.
Specify whether you want automatic clash turned on or off.
Important: This setting can't be changed later.Click Save.
Repeat this process to create more coordination spaces as needed.
You can create multiple coordination spaces to represent separate areas or phases of a project, or different trades.
Tip: Coordination spaces can also be created in Design Collaboration using the Shared or team folders that are created during setup.
See the Model Coordination FAQ topic for details on technical and system limitations related to coordination spaces.
See the Coordination Space Versions topic for details about potential different versions of clash detection on coordination spaces in your project.
Manage Coordination Spaces
You can view coordination space details and edit settings as follows:
Click the Module Selector
 > Project Admin.
> Project Admin.Click the Services tab.
Select Model Coordination from the left panel.
Click the more menu
 in the row corresponding to the coordination space that you want to edit.
in the row corresponding to the coordination space that you want to edit.Click Rename to change the name of the coordination space.
Note: Renaming the coordination space won't change the name of the folder in Document Management.Click View details to open the coordination space details panel.

Here you can see what content is included, the clash settings, and details such as when the coordination space was created and last modified. You can also access options to edit the included folders and deactivate the coordination space (see steps 5 and 6).
Click Go to clash settings to open the Model Coordination module > Clashes tab > Settings page > Models tab.
You can use the Clash Settings page to refine the content you want to include in clash detection. See step 5 below first.
Click Edit folders to open the Edit coordination space folders dialog. Select or deselect folders to specify the content you want to include in the coordination space, and then click Save.
Tip: This is useful if you have only specific models that you want to aggregate or clash. Generating excess clash data can impact product performance. See the Clash FAQ topic for more information.Click Deactivate to deactivate the coordination space.
Note: Deactivated coordination spaces are not deleted, and can be reactivated at any time by selecting the Activate option from the more menu.
Upload Models for Coordination
A project administrator should check that any project members that need to upload models for coordination have the correct permissions to view and upload models to the designated coordination folder in Document Management. Project members can then upload the models to the coordination folder to check for clashes.
Click the Module Selector
 > Document Management
> Document Management  .
.Click the Folders tab.
Navigate to the coordination space folder.
Upload or copy the models to the folder.
Note: Only 3D RVT and DWG files, NWC files exported from Revit and AutoCAD verticals, and IFC files exported from AutoCAD (architecture, MEP, and Civil 3D 2018 and onwards), ARCHICAD, Revit, MagiCAD for Revit, Siemens NX, Strakon, Tekla Structures, and VectorWorks are currently supported for clash detection. Other NWC files, other IFC files, and VUE files are supported for aggregation and can be viewed in combination with other supported file formats, but don't support clash detection. Any other file types that are supported for upload to Document Management will not be displayed in Model Coordination.For coordination spaces with clash detection turned on, clashes between models in the selected folder are automatically detected and can be viewed in Model Coordination. See View and Filter Clashes.