Import Sheets, Files, and Folders from Another Project
In the Bridge tool, you can manually import Autodesk Construction Cloud sheets, files, and folders from other projects into a project.
In this topic, you will learn how to:
Import Sheets from Another ACC Project
In the Bridge tool, you can import sheets from other Autodesk Construction Cloud projects into your current project. To import sheets, you must have:
- View + Export permission or higher in the project you are importing from
- Create + Upload permission or higher for Sheets in the current project
To import sheets from another Autodesk Construction Cloud project:
In Autodesk Build, click Bridge in the left navigation.
Click the Incoming tab.
Click Import and select Sheets.
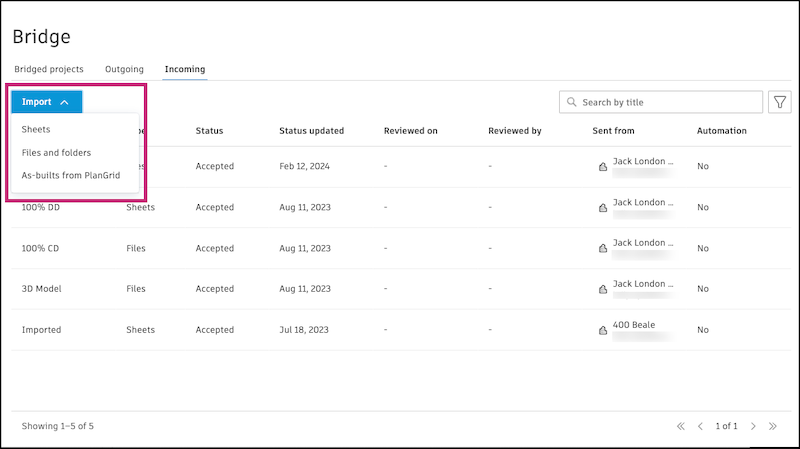
In the Import sheets window, select a project to import sheets from.
Search for sheets by title and select the sheets that you want to import.
Note: If the project you select has Sheets Collections enabled and multiple collections created, you can also search for sheets in specific collections.If you would like to create an automation so that you always receive new versions of the selected sheets uploaded in the other project, select Automatically import new sheet versions.
Note: When you create an automation and the project you are importing from is not bridged to the current project, a bridge will be created. The project will appear in the Bridged projects tab in Bridge and you can manage automations in the Bridge tool.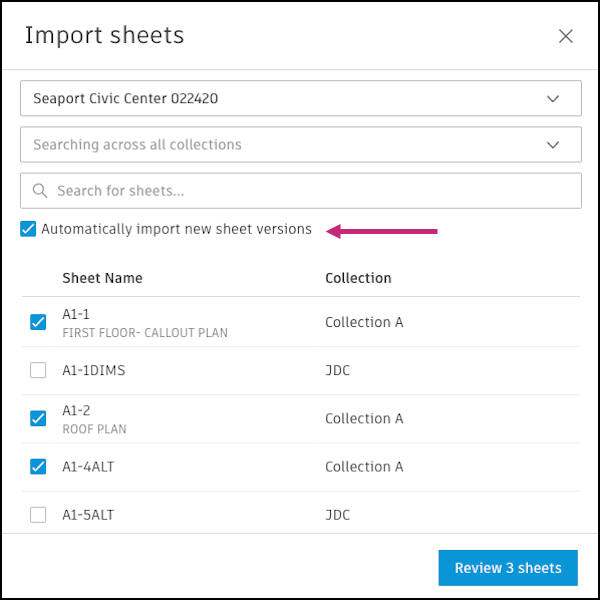
Click Review # sheets.
If the project you're importing into has collections turned on, you must select a collection for the content to go into.
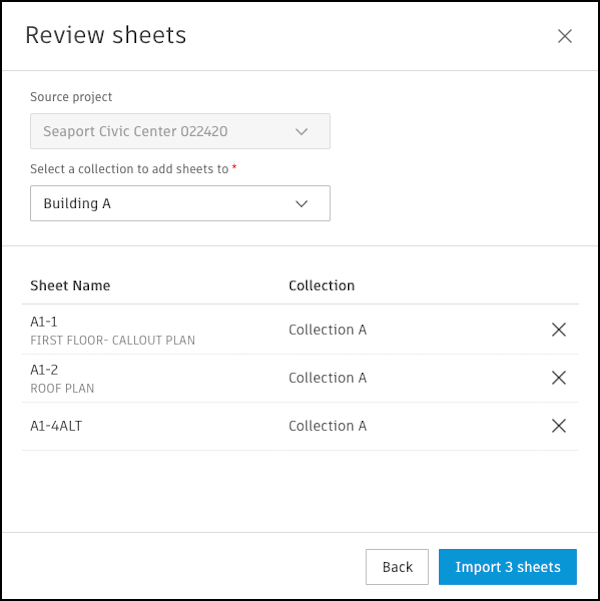
Review what is being imported and optionally, you can add a message about the imported items to provide context. The message will appear in relevant emails and on the Detail page in Bridge.
Once ready, click Import # sheets or Import # sheets with automation as applicable based on your selection.
Note: If the project you are importing into has Sheets Collections enabled and multiple sheet collections created, you must select a collection to add the selected sheets to.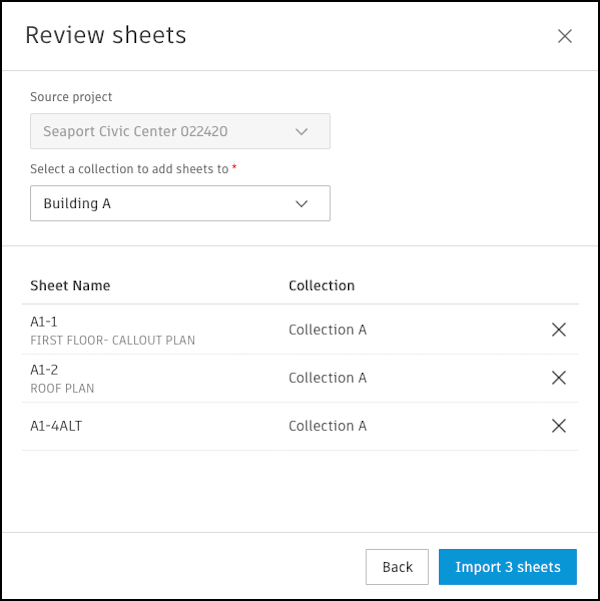
The imported sheets can now be found in the Sheets tool. You can track imported sheets in the Incoming tab in the Bridge Tool.
Import Files and Folders from Another ACC Project
In the Bridge tool, you can import files and folders from other Autodesk Construction Cloud projects into your current project. To import files and folders, you must have:
- View + Download permission or higher for the file/folder you want to import into the project
- Edit permission or higher for a folder in the current project
To import files and folders from another Autodesk Construction Cloud project:
In Autodesk Build or Autodesk Docs, click Bridge in the left navigation.
Click the Incoming tab.
Click Import and select Files and folders.
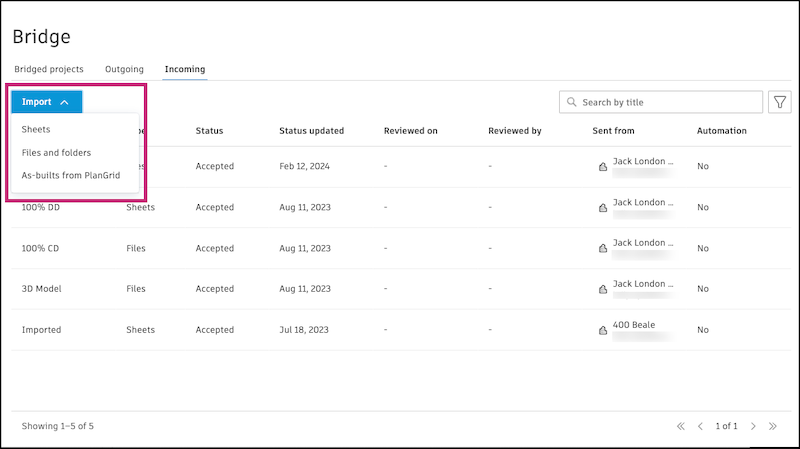
Select a project to import files or folders from.
Use the search field to search for files or folders by name.
(Optional) Select Automatically import folder updates into target project to create a folder automation. In a folder automation, when updates are made to the selected folders in the source project, the target project will receive the updates. This feature is useful for making sure that the stakeholders you shared the folders with will always automatically have the most updated files.
Note:- Automations are not supported on individual files.
- When you create a folder automation and the project you are importing from is not bridged to the current project, a bridge will be created. The project will appear in the Bridged projects tab in Bridge and you can manage automations in the Bridge tool.
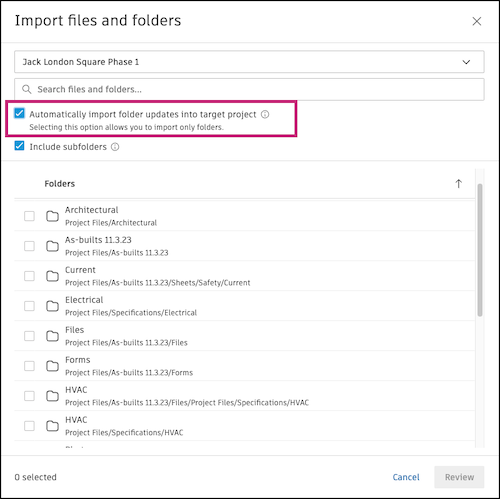
(Optional) Include subfolders will be selected by default. All subfolders within the selected folders will be shared. You can deselect this option if you want to only share the parent folders you select.
Select files or folders that you want to share.
Click Review.
(Optional) Enter a title. A title will help you track what has been received by your project in the Incoming tab in the Bridge tool.
Select the target folder, the folder in the current project you want to import the files or folders into.
(Optional) Enter a message about the shared files or folders to provide context to the recipients. The message will appear in relevant emails and on the Detail page for this share in the Outgoing tab.
Click Import # items or Import # items with automation as applicable based on your selection.
When the process is complete, the imported files and folders will be found in the Files tool in your current project. You can track imported files and folders in the Incoming tab in the Bridge Tool.