Change Orders Statuses
POCs, CORs, OCOs, SCOs, RFQs, and cost items all have their unique budget and cost status flows. Most of these statuses are changing as change order process is progressing. For example, an owner executes an OCO when the payment is sent.
In this article, you'll learn about statuses for:
PCO Statuses
The following is a typical flow of statuses for PCOs:
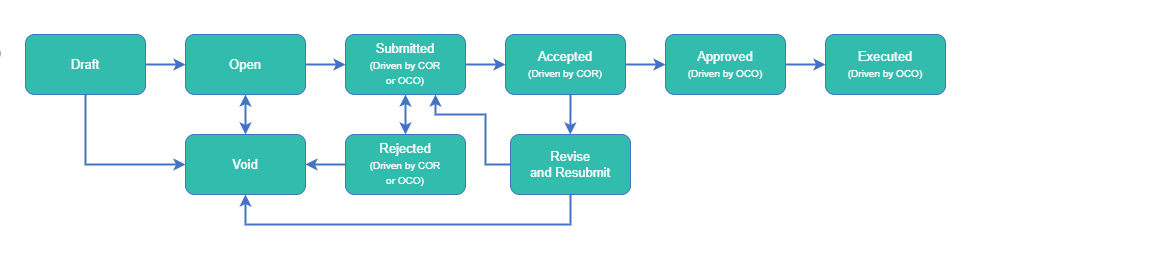
Potential change orders have the following budget statuses:
- Draft: The initial status when the PCO is created.
- Open: When a PCO is set to Open, it formally enters into the system. All of its cost items are also set to Open. You can now generate an RFQ, COR, OCO, or SCO, depending on the scope.
- Submitted: Submitting the change order for approval activates this status. Cost items can no longer be added or removed.
- Accepted: The owner accepted the budget change through a COR.
- Revise and Resubmit: One from the party hasn't accepted the change order and requested revision. Check what is required and submit revised change order.
- Approved: The owner approved the budget change through an OCO.
- Executed: All parties have signed the budget change order.
- Rejected: Not accepted by the owner. You can revise and resubmit.
- Void: Only when a PCO and its cost items are not associated with any COR/OCO/RFQ/SCO, and no contract is generated from its cost items, the PCO can be void.
The following is a typical flow of statuses for cost PCOs:
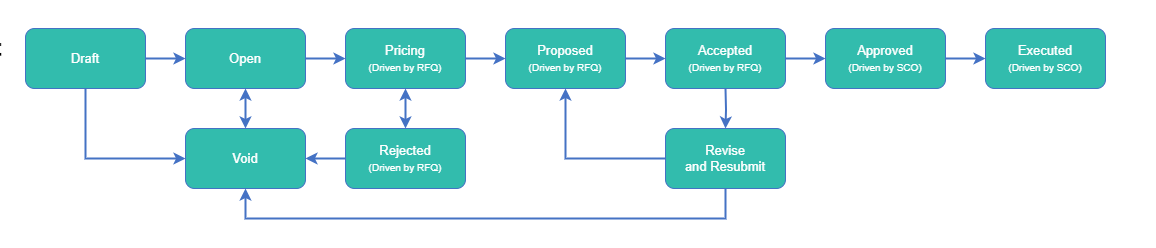
Potential change orders have the following cost statuses:
- Draft: The initial status when the PCO is created.
- Open: When a PCO is set to Open, it formally enters into the system. All of its cost items are also set to Open. You can now generate an RFQ, COR, OCO, or SCO, depending on the scope.
- Pricing: Proposed price is agreed to for the cost change. Cost items can no longer be added or removed.
- Proposed: Cost items can no longer be attached to the PCO.
- Accepted: The cost change is accepted.
- Revise and Resubmit: One from the party hasn't accepted the change order and requested revision. Check what is required and submit revised change order.
- Approved: The cost change is approved.
- Executed: All parties have signed the cost changes.
- Rejected: You can revise and resubmit.
- Void: Only when a PCO and its cost items are not associated with any COR/OCO/RFQ/SCO, and no contract is generated from its cost items, the PCO can be void.
To learn more about PCOs, see the Potential Change Orders article.
COR Statuses
Typical COR status workflow:
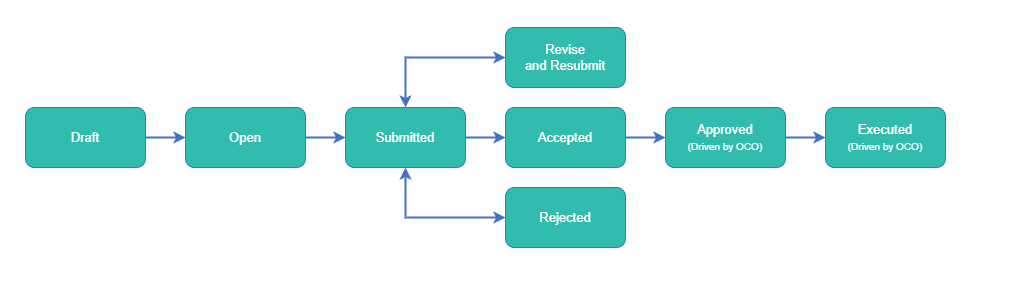
Requested change orders have the following statuses:
- Draft: During the creation state of a COR.
- Open: When a COR is set to Open, it formally enters into the system. COR documents can be generated.
- In Review: An active approval workflow is triggered.
- Submitted: Submitting the change order for approval activates this status. Cost items can't be added or removed. PCOs can't be attached.
- Revise and Resubmit: One from the party hasn't accepted the change order and requested revision. Check what is required and submit revised change order.
- Accepted: The owner accepted the change order. You can generate an OCO or SCO.
- Approved: The owner approved the OCO containing this COR.
- Executed: All parties have signed the OCO containing this COR.
- Rejected: The owner didn't accept the COR. You can revise and resubmit the COR.
To learn more about CORs, see the CORs, OCOs, and SCOs article.
OCO Statuses
Typical OCO status workflow:
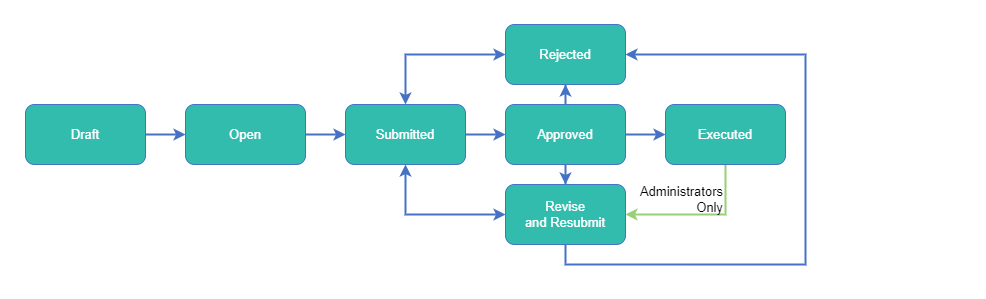
Owner change orders have the following statuses:
- Draft: During the creation state of an OCO.
- Open: When an OCO is set to Open, it formally enters into the system. You can now generate OCO documents.
- In Review: An active approval workflow is triggered.
- Submitted: Submitting the change order for approval activates this status. Cost items can't be added or removed. PCOs and CORs can't be attached.
- Revise and Resubmit: One from the party hasn't accepted the change order and requested revision. Check what is required and submit revised change order. Only project administrators can set this status when the change order is already executed.
- Approved: The owner accepted the change order. You can generate an SCO.
- Executed: All parties have agreed to the change order.
- Rejected: Not accepted by the owner. You can revise and resubmit the OCO.
To learn more about OCOs, see the CORs, OCOs, and SCOs article.
SCO Statuses
Typical SCO status workflow:
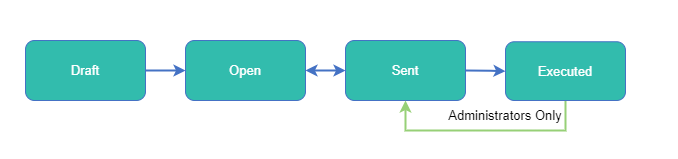
Subcontractor change orders have the following statuses:
- Draft: During the creations state of an SCO.
- Open: When an SCO is set to Open, it formally enters into the system. SCO documents can be generated.
- In Review: An active approval workflow is triggered.
- Sent: The cost change is approved and the SCO is sent to the subcontractor. Cost items can't be added or removed.
- Executed: All parties have signed the change order.
To learn more about SCOs, see the CORs, OCOs, and SCOs article.
Statuses for RFQs
Typical RFQ status workflow:
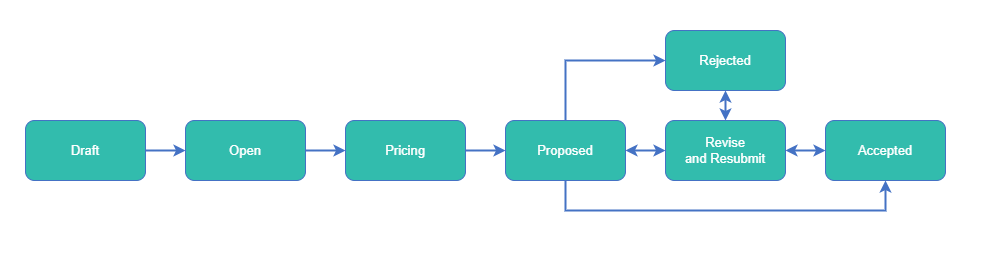
Request for quotations has the following statuses:
- Draft: During the creation state of the RFQ.
- Open: When an RFQ is set to Open, it formally enters into the system. RFQ documents can be generated.
- Pricing: RFQ was sent to the supplier for pricing. Can add cost items and generate documents.
- Proposed: The proposed price is agreed upon for the cost change. Cost items can no longer be attached to the RFQ.
- Revise and Resubmit: One from the party hasn't accepted the change order and requested revision. Check what is required and submit revised change order.
- Accepted: The change order is accepted. You can generate a SCO.
- Rejected: You can revise and resubmit.
- Closed: Extra status, set when a request is closed.
To learn more about RFQs, see the Requests for Quotation article.
Cost Item Statuses
Cost items status automatically update with status changes from PCOs or CORs. Cost items have the following budget statuses:
- Draft: During the creation state of a change order.
- Open: When a PCO is set to Open, it formally enters the system. All of its cost items are also set to open. You can now generate an RFQ, COR, OCO, or SCO.
- Submitted: Submitting the change order for approval activates this status. Cost items can no longer be added or removed.
- Revise and Resubmit: One from the party hasn't accepted the cost item and requested revision. Check what is required and submit revised item.
- Accepted: The owner accepted the budget change in a COR.
- Approved: The owner approved the budget change in an OCO.
- Executed: All parties have signed the budget change.
- Rejected: Not accepted by the owner. You can revise and resubmit the change order containing this cost item.
- Void: The PCO that includes this cost item is no longer valid and will not have any impact on the project budget or cost. It is only applicable when the PCO and the cost item are not linked to any COR, OCO, RFQ, SCO, and no contract is generated from the cost item.
Cost items status automatically update with status changes from PCOs or CORs. Cost items have the following cost statuses:
- Draft: During the creation state of a PCO.
- Open: When a PCO is set to Open, it formally enters the system. All of its cost items are also set to open. You can now generate an RFQ, COR, OCO, or SCO.
- Pricing: RFQ containing this cost item was sent to a supplier for pricing.
- Proposed: A price is proposed and agreed on the cost changes. Cost items can no longer be attached to the PCO or RFQ.
- Accepted: The general contractor accepted the cost change.
- Revise and Resubmit: One from the party hasn't accepted the cost item and requested revision. Check what is required and submit revised item.
- Approved: The owner approved the cost change.
- Executed: All parties signed the cost change.
- Rejected: You can revise and resubmit the change order containing this cost item.
- Contracted: A contract was generated from the cost item. To revert cost item status, the generated contract needs to be deleted.
- Void: The PCO that includes this cost item is no longer valid and will not have any impact on the project budget or cost. It is only applicable when the PCO and the cost item are not linked to any COR, OCO, RFQ, SCO, and no contract is generated from the cost item.
To learn more about cost items, see the Cost Items article.