Change Orders
Simplify the process of overseeing change orders in construction projects using the Cost Management's Change Order tool. This tool offers efficient tracking of change orders through the approval process, providing insights into cost item impacts and historical reference points. Streamline your change order management for more effective project control.
To effectively work with change orders:
- Add nonmembers so that you can collaborate with suppliers and owners who don't need access to the rest of the project. To learn more, see the Company Setup section in the General Settings article.
- Assign collaborative permission to the change order that nonmembers need to work with. To learn more, see the Cost Management Permissions article.
Get familiar with the basic change order workflow which is a part of financial Cost Management workflow:
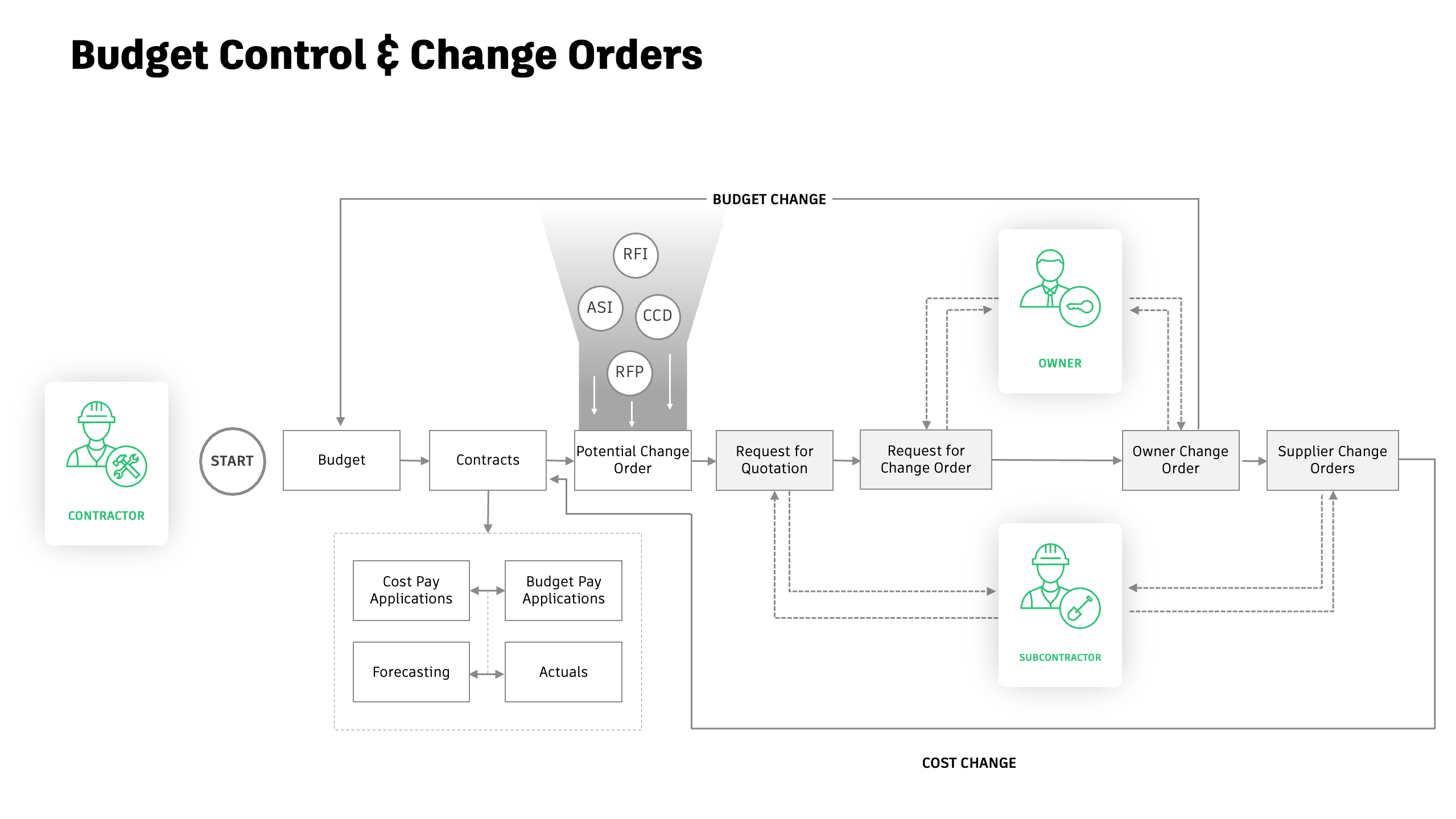
PCO (Potential Change Order) is a starting point of the change order workflow. All change orders can be generated from the PCOs (Potential Change Orders) on the PCO tab. SCOs and RFQs can also be generated from the cost items.
The different change order types are related in that:
- One or more PCOs can form a COR.
- One or more CORs can form an OCO.
- One or more SCOs can be generated from a single OCO.
As a result, within Cost Management:
- A PCO can be used to generate CORs, OCOs, or SCOs.
- A COR can be used to generate OCOs or SCOs.
- An OCO can be used to generate one or more SCOs.
Select a card to see the ways that you can work with the Change Order tool:
Change Order Tables and Columns
The values populate and move across the columns in the change order tabs. Click the ![]() icon to see all available columns.
icon to see all available columns.
Here is a handful of helpful examples:
- Approved: This column shows the approved amount. For cost changes, it populates the amount from the Approved column. See the Change Order Statuses article to learn more.
- Committed: The amount agreed to be paid for the relevant supplier scope change is shown in the Committed column. It also means that PCO turns into an SCO. Or when an RFQ is accepted.
- Estimated: This one shows the estimated amount. For cost changes, it populates the Reserves column in the overview.
- Proposed: This column shows the proposed amount. It also means that an RFQ has been generated and set as proposed in the Change Order tables. For cost changes, it populates the Proposed column in the overview.
- Submitted: This one shows the submitted amount. For cost changes, it populates the Submitted column in the overview. It also means that a PCO has been turned into a COR. When a COR is marked as Accepted, it populates the submitted amount in the Approved column. If you are not using the COR process the Approved means that a PCO has been converted to an OCO.
The change order tables provide detailed information on cost items, including the associated change order number. By clicking each number, you will be redirected to the specific tab where the corresponding change order is located. A flyout panel will open to provide further details.
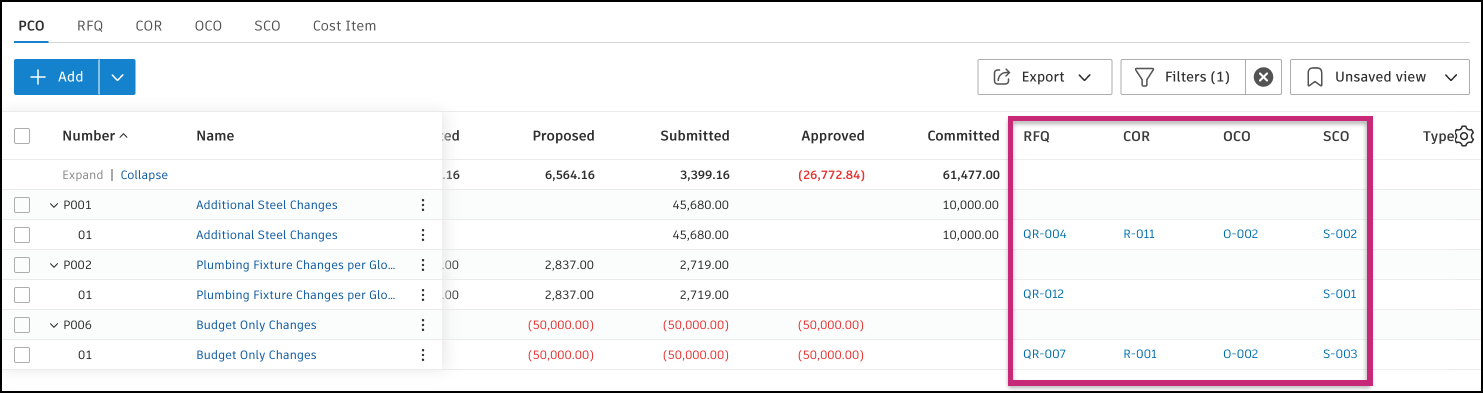
Navigating Change Orders with Hierarchy View
When working with multiple change order types for the same variation order, you may find it challenging to navigate between different change order numbers (PCO, COR, OCO, RFQ, SCO). The PCO hierarchy view feature helps solve this navigation challenge.
The hierarchy view can be toggled on/off in each change order tab (COR, OCO, RFQ, SCO) by clicking the hierarchy icon.

When enabled, related change orders are grouped together to show their relationships:
- COR view: Groups CORs by their originating PCO
- OCO view: Groups OCOs by both their related COR and originating PCO
- RFQ/SCO view: Groups RFQs and SCOs by their originating PCO
Benefits of using hierarchy view:
- Quickly find related change orders without scrolling through hundreds of entries
- See the originating PCO number when viewing any generated change order (COR, OCO, RFQ, SCO)
- Understand the source and relationship between different change order types
- Navigate seamlessly between related change orders for the same change request
Example: If you're viewing an OCO and someone asks for the PCO number, the hierarchy view will show the PCO parent, eliminating the need to search by description across different tabs.
Change Order Scope Types
When creating change orders, the scope you select determines how the change order affects your budget and cost data. You can set the scope in the Change Order tool:
Navigate to the Change Order tool from the left navigation.
In the Scope column, select one of these options for each item:
- In Scope: Updates only the Cost section of the table. The change order amount will increase your project's total cost but won't affect the budget.
- Budget Only: Updates only the Budget section of the table. The change order amount will increase your project's budget but won't affect the total cost.
- Out of Scope: Updates both the Budget and Cost sections of the table. The change order amount will increase both your project's budget and total cost.
- Contingency: Updates both Budget and Cost sections. This option helps you track changes that use your contingency funds. It lets you distinguish between change orders that increase your overall budget and changes that simply use money you've already set aside in your contingency budget.
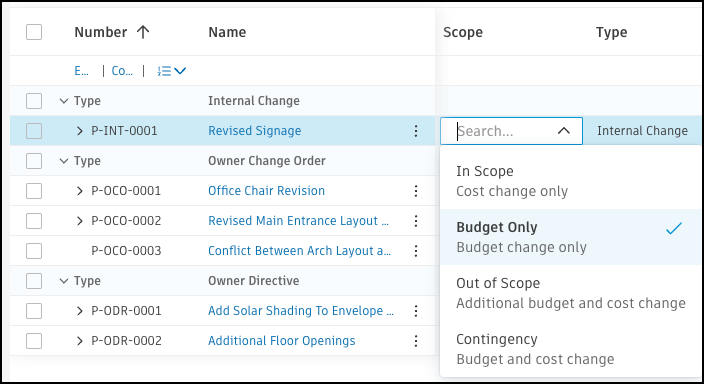
Foreign Supplier Change Order Management
Once the foreign currency is set up, change orders can be entered and managed in the currency of the foreign supplier as the project progresses. The system will automatically recognize the currency set for a supplier within their contract. When a potential change order (PCO) arises, you or the supplier (with the appropriate permission level) can generate a PCO.
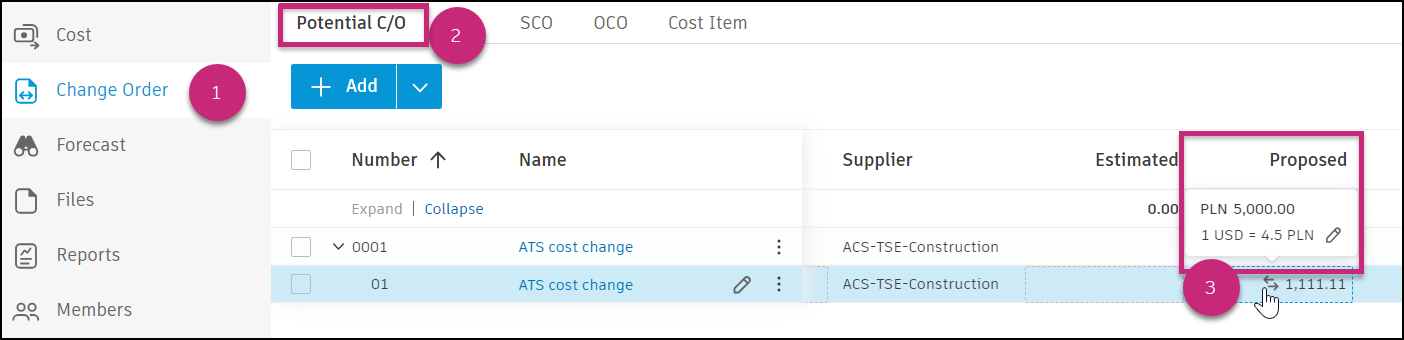
Link a cost item with a contract awarded in foreign currency to:
- Create change orders in the same currency as the contract
- View change order in a base currency based on defined exchange rates
The Estimated, Submitted, and Approved values will always be entered in base currency. Yet, you’ll see changes in the Proposed and Committed values. The base currency will be displayed with the ![]() icon next to it. Hover over it to see or edit the exchange rate:
icon next to it. Hover over it to see or edit the exchange rate:
![]()
You can also manage this information within the Cost Item’s flyout panel. First, select the item to open the flyout panel, then scroll to the Cost Summary section. Then, select the Proposed or Committed columns. Toggle between the two currencies and edit the exchange rate whenever needed.

You can copy values from the Estimated, Submitted, and Approved columns. Those values will be converted from the base to the foreign currency.
- Each cost item has an independent exchange rate of Proposed and Committed. When there are different currencies for cost items, the exchange rate is displayed as "Multiple".
- When generating a new contract from a PCO or cost item, you can choose the currency, edit the exchange rate, and copy the value from the Estimated column. The
 icon shows converted value.
icon shows converted value.
More Resources
Check out our video course to learn more about managing change orders in Cost Management.