Cost Items
Cost items are individual items in a change order that are linked to associated budgets and contracts. They can be viewed, dynamically grouped, and filtered in multiple ways in the Cost Item tab.
Cost items include five values:
- Estimated: For one PCO, a general contractor (GC) estimates the value.
- Proposed: The GC asks the supplier to provide the estimation of the cost item of an RFQ (Request For Quotation) and records the estimation into the Proposed value.
- Submitted: The cost item value appears in the Submitted column when a GC submits the COR (Change Order Request) for an owner's review.
- Approved: After an owner's initial review, a GC combines multiple CORs into one OCO (Owner Change Order) and signs the legal change order document with the owner. The OCO value is recorded as Approved.
- Committed: After the OCO or COR is approved, a GC signs an SCO (Subcontractor Change Order) with the supplier. The value is recorded as Committed.
Cost item's values populate in the Change Order tool's tables:
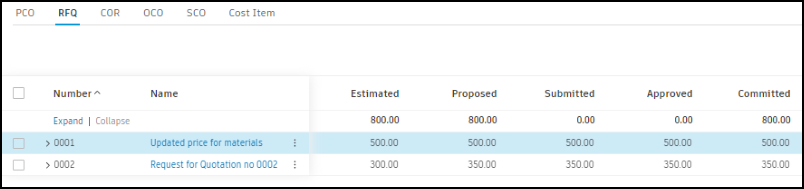
Learn more about Cost item statuses.
In this article:
- Add a Cost Item
- Add a Cost Subitem
- Assign Cost Items to a Potential Change Order
- Generate a Change Order
- Generate a Contract from a Cost Item
- Related Articles
Add a Cost Item
Cost items can be added in the Cost Item tab:
- Click the Change Order tool from the left navigation.
- Switch to the Cost Item tab.
- Click Add.
- Enter a name for the cost item.
- Select a Budget Code from the drop-down list.
- Enter an estimated price.
- Select a Location for the cost item from the location breakdown structure.
- Select the checkbox next to the cost item.
- Click Assign.
- Select a PCO from the PCO drop-down list.

Copy a Location of a Cost Item
If a location for one cost item applies to other cost items within the same PCO, you can copy the location. To do so:
From the PCO tab, hover your cursor over the Location field of the cost item assigned to a PCO.
Click
 to copy the location to the other cost items in the PCO.
to copy the location to the other cost items in the PCO.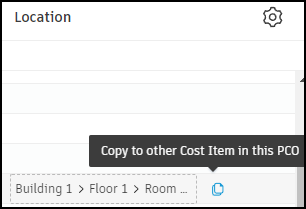
Copy a Cost Item's Amount
You can copy all cost items' amounts of the same change order to the current column:
- Click
 next to the cost item in the Estimated, Proposed, Submitted, Approved, or Committed column.
next to the cost item in the Estimated, Proposed, Submitted, Approved, or Committed column. - Choose one of the available values to copy from.
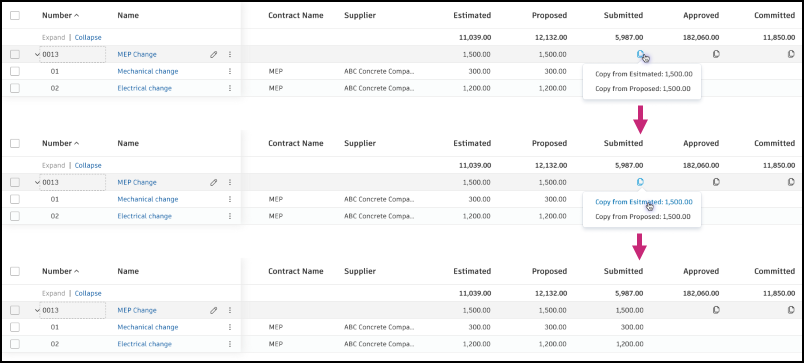
Add a Cost Subitem
Within individual cost items, you can:
- Add subitems that roll up into the parent cost item.
- Define a cost item hierarchy for each of the Estimated, Proposed, Submitted, Approved, and Committed tabs.
- Determine a subitem hierarchy for each tab or inherit a subitem hierarchy from another tab.
- Use a hierarchy from a contract schedule of values (SOV).
- Import subitems from an Excel spreadsheet.
To add a cost subitem:
Click a cost item name to open the details panel.
Select a tab in the Cost Summary section.
Note: The tab you select determines which column in a table a subitem total appears in.Click the Define Hierarchy menu.
Choose between:
- Start a New Hierarchy: Enter the Code, Name, Quantity, Unit, and Unit Cost for a subitem.
- Use Hierarchy from Budget: This option is available when the cost item is linked to a budget. Select the checkbox for SOV to use and then click Save.
- Use Hierarchy from Contract SOV: Select the checkbox for SOV to use and then click Save.
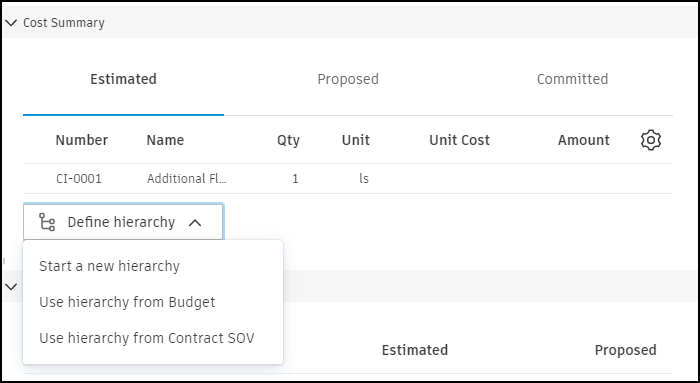 Note: When an Estimated, Proposed, Submitted, Approved, or Committed value is already provided, you can use its hierarchy by selecting Use hierarchy from ..., for example, Use hierarchy from Proposed.
Note: When an Estimated, Proposed, Submitted, Approved, or Committed value is already provided, you can use its hierarchy by selecting Use hierarchy from ..., for example, Use hierarchy from Proposed.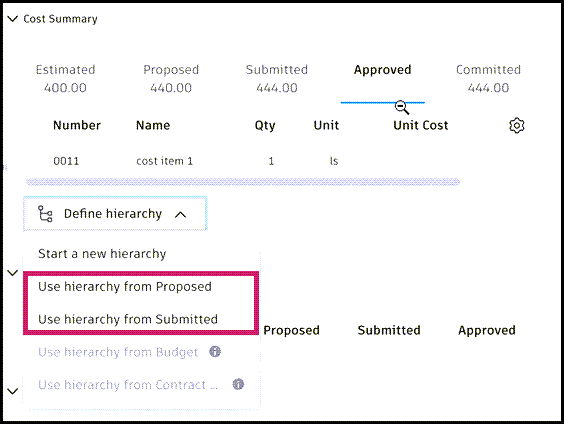
To add more subitems:
- Hover your cursor over the parent or subitem.
- Click the More menu
 .
. - Click Add Subitem.
- Enter the data for the new subitem.
- As required, switch between the remaining tabs, click the Define Hierarchy menu, and select one of the available options.
To import subitems from an Excel spreadsheet:
- Click the Define Hierarchy menu.
- Select Import subitems and Import Excel file.
- Choose the file you want to upload, then click Import.
Assign Cost Items to a Potential Change Order
Existing or new cost items created directly in the Cost Item tab can be assigned to a Potential Change Order (PCO). To do so:
- Select the checkbox next to the cost item in the Cost Item tab.
- Click Assign. You'll see the pop-up window.
- Select the PCO to add the cost item. You can type in search criteria to filter the list.

Generate a Change Order
You can generate an RFQ and SCO from a cost item. To do so, click the More menu  next to the cost item, and then choose Generate RFQ or Generate SCO from the Generate category.
next to the cost item, and then choose Generate RFQ or Generate SCO from the Generate category.
Generate a Contract from a Cost Item
You can generate a contract from a cost item when the cost item meets the following conditions:
The PCO status is one of the following: Open, Pricing, Proposed, Accepted, Revise and Resubmit.
The cost item is:
- Not associated with an existing contract.
- Not associated with an existing SCO.
- In the same main contract.
The budget of the cost item isn't already allocated to a contract.
To generate a contract from a cost item:
Click the Change Order tool from the left navigation.
Switch to the PCO tab.
Click the checkbox to the left of a cost item within a PCO.
Click Generate, and then Contract.
 Tip: You can also click the More menu
Tip: You can also click the More menu to the right of a cost item. Choose Generate, and then Contract.
to the right of a cost item. Choose Generate, and then Contract.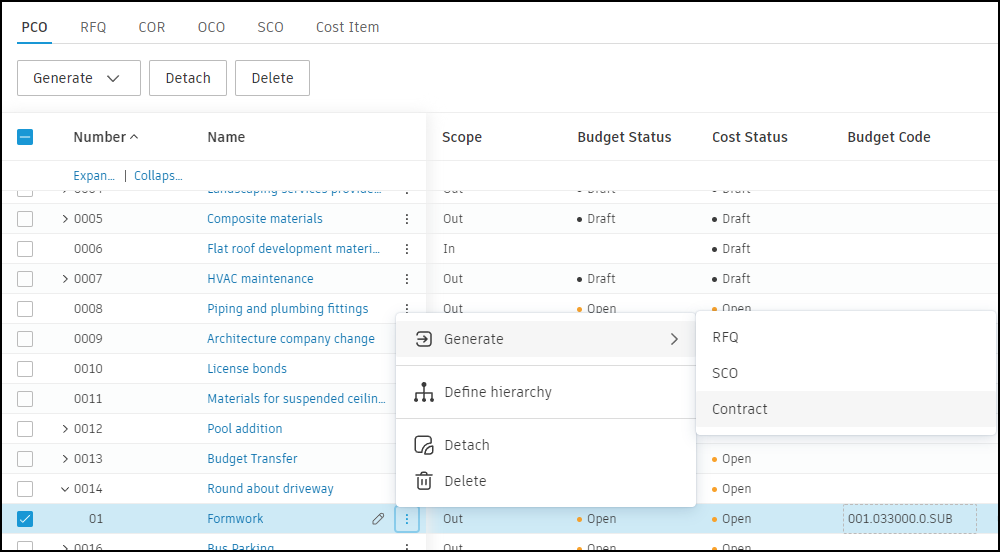
Enter a Contract code and a Contract name. If the foreign currency setting is enabled in your project, you'll see the Currency and Exchange Rate fields as well.
- Choose the currency for your new contract.
- Edit the exchange rate if needed. The default exchange rate is fetched from the settings.
Enter the committed value or copy it from the cost item. If the foreign currency setting is on, the
 icon shows the converted value.
icon shows the converted value.Click Generate.