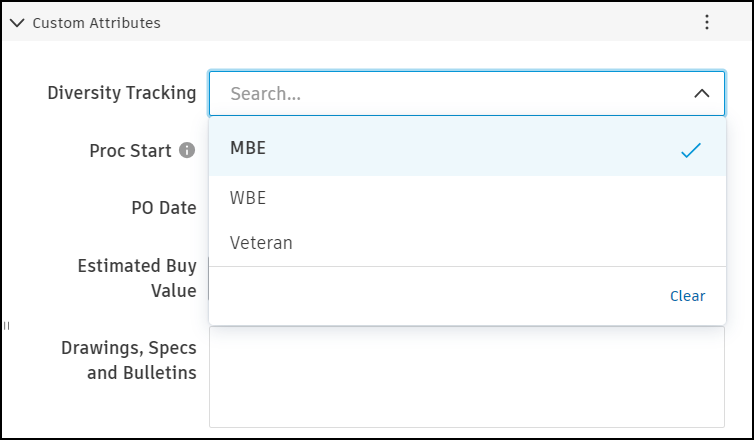Create Custom Attributes
The details flyout panel allows members to quickly view detailed information behind any item in multiple components within Cost Management. With the Custom Attributes feature, teams can customize a portion of the details flyout panel to suit their needs and preferences. Create custom attributes to personalize the use of Cost Management.
Create a Custom Attribute
Project administrators are the only individuals who have permission to create and edit custom attributes. To do so, in Cost Management, select the Settings tool from the left navigation. You can now access the settings for the different components within Cost Management.
Custom attributes can be created in the following tabs for each component:
- Budget: budget, main contract, and budget payment application
- Cost: contract, contract schedule of values, cost payment application, expense (and its subitems)
- Change Order: cost item and all change orders
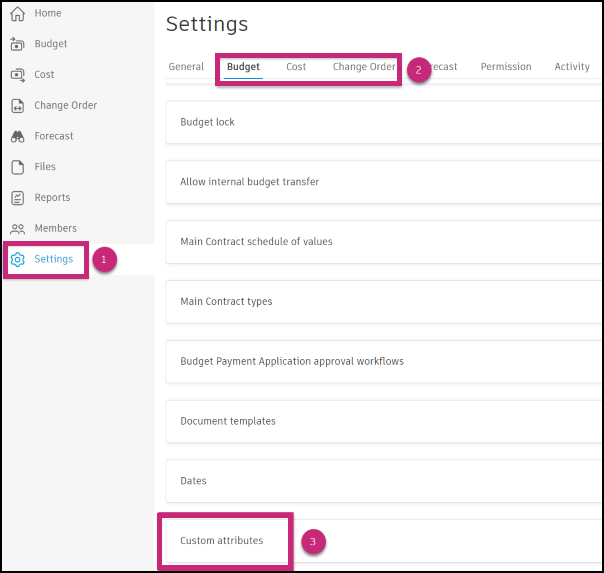
Then:
Click Add in the Custom Attributes section.
Either click to add, or drag the attribute from the left sidebar into the center preview panel. Available attributes include:
- Text: Members can enter alpha-numeric text.
- Number: Members can enter numerical values.
- Date: Members can select a date from a calendar.
- Dropdown menu: Members can select from the options designated in the settings.
- Checkbox: Members can enable or disable the checkbox.
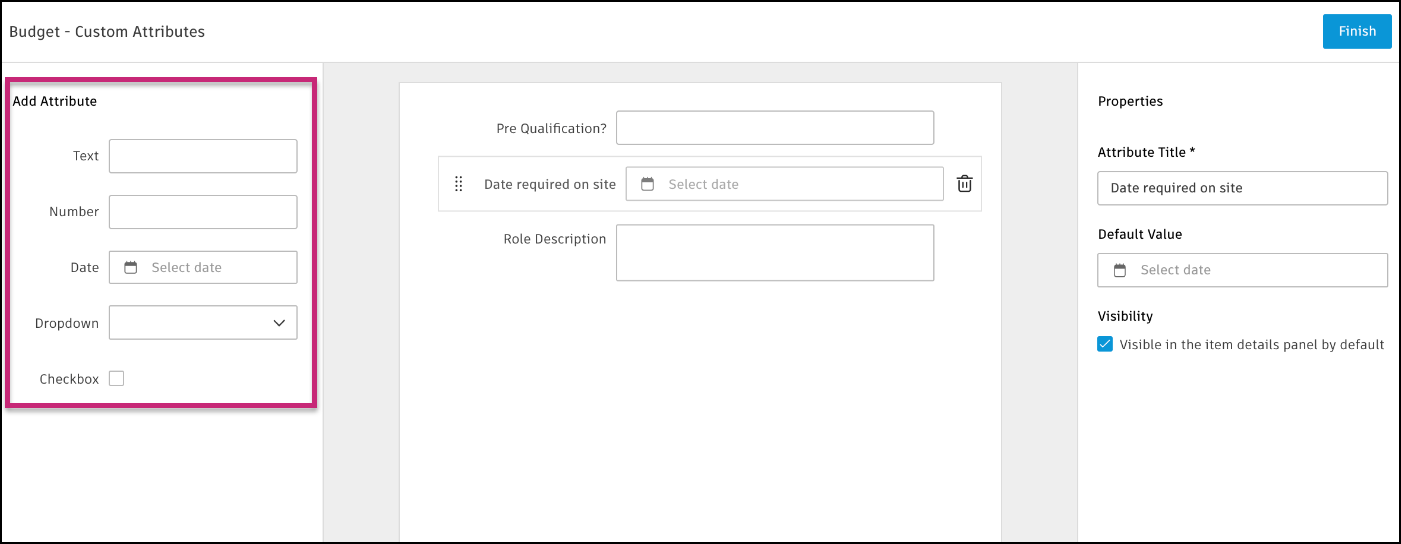
Select the attribute to define it in the properties panel on the right. The details vary depending on the selected attribute.
Text Number Date Dropdown Menu Checkbox Attribute title Attribute title Attribute title Attribute title Attribute title Default value and format:
Multi Line - this option lets you enter a default value that spans multiple lines of text.
Rich Text - this option allows you to add formatting like bold, italics, and bullet points to a default value. The Rich Text option must be used with the Multi Line option.Default value - you can enter a whole number or a number wit a decimal point. For example, 11,700. Default value:
None - there is no default value for a custom attribute, "Select Date" shows and you can choose the date from the calendar. Fixed Date - you choose the date that appears next to the attribute by default. However, you will be able to select a new date by clicking the calendar. Relative date - you can choose the adaptive date. For example, you can set the attribute to show the date one week after creating the contract - to mark the deadline.Options, where one option is allowed per line Default value - to show the checkbox custom attribute as marked or not. Display in the home page - determine if the custom attribute's date should be visible in the home page. Visibility (show by default) - clear this option to make a custom attribute invisible in the item's detail panel Visibility (show by default) - clear this option to make a custom attribute invisible in the item's detail panel Visibility (show by default) - clear this option to make a custom attribute invisible in the item's detail panel Visibility (show by default) - clear this option to make a custom attribute invisible in the item's detail panel Visibility (show by default) - clear this option to make a custom attribute invisible in the item's detail panel Click the attribute handlebar
 to rearrange attributes' order.
to rearrange attributes' order.To delete an attribute, click the trash can icon.
Click Finish to save.
After creating the custom attribute, it appears as an option in the details panel or table view.
Custom Attributes as Variables in Documents
Some custom attributes can be used in generating documents, such as change orders. Create custom variables to include your custom attributes in document templates. Not all custom attributes create custom variable entries. The following support custom variables:
- Cost contract custom attributes
- Change order custom attributes
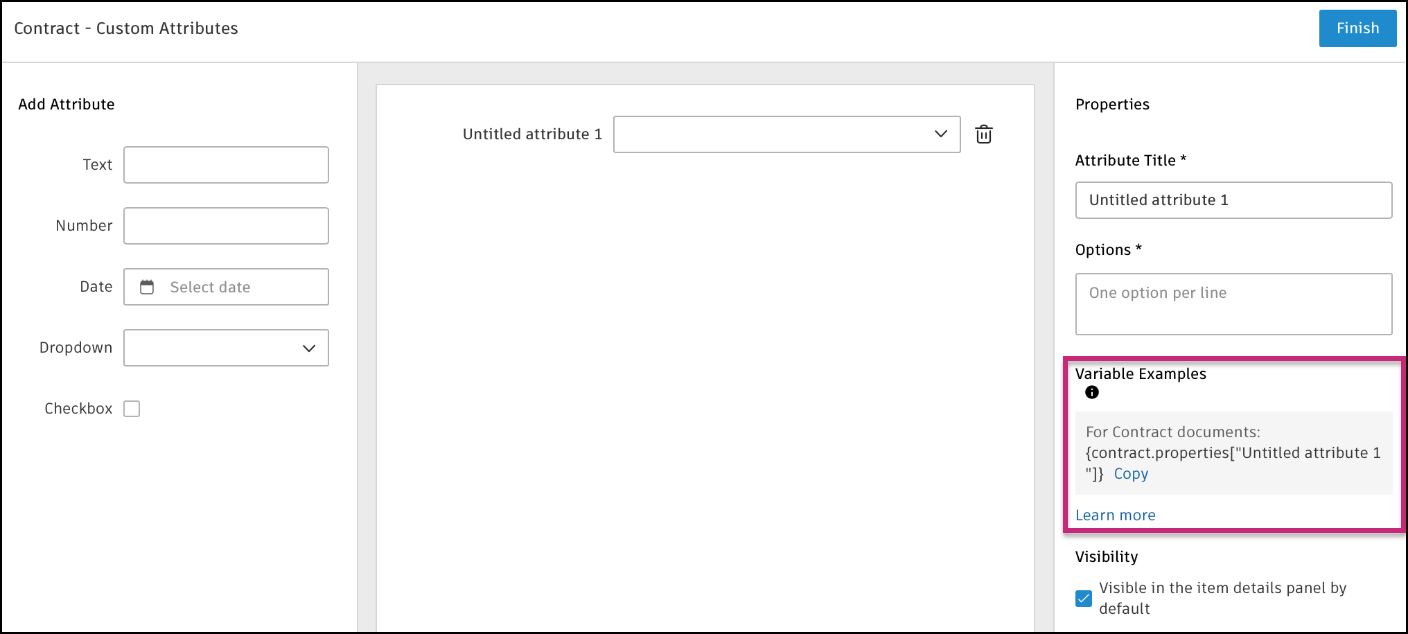
The format for these custom attributes is {xxx.properties[“Attribute Title”]}. For example, a date custom attribute for an RFQ titled “Required on Site” would be {rfq.properties[“Required on Site”]} would return the date specified.
Copy the variable from the custom attribute edit and paste it into the desired document template.
Enter Data for a Custom Attribute
When a custom attribute has been defined in the settings, it is available to use in the area it was created for.
- Select the tool that you created the attribute for (for example, Budget) and the tab (for example, Main Contract).
- Click a line item to open the details panel.
- At the top of the details panel, use the drop-down list to enable the checkbox for Custom Attributes.
- Scroll to the bottom of the details panel to locate the custom attributes.
- Enter the data for each attribute.
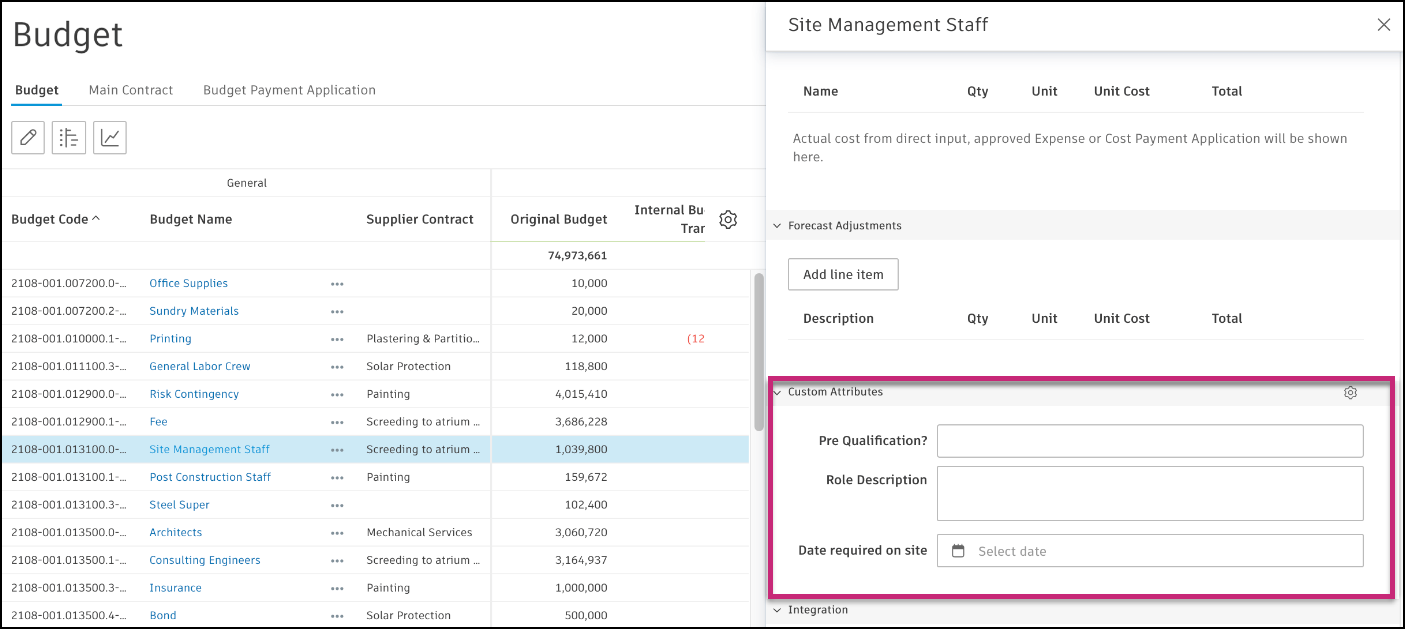
Group by Custom Attributes
You can group by custom attributes in the Budget, Contract, and Change Order views. This gives you customizable views that can be exported.
- Select the tool that you created the attribute for (for example, Cost) and the tab (for example, Contract).
- Select the filter icon
 .
. - Click the Group Items By drop-down list and the defined custom attribute appears in the list.
- Enter a preset name in the Save Preset section and select Save.
Display Custom Attributes as Columns
You can choose to display custom attributes as columns in the Budget, Cost, and Change Order table views.
- Select the tool that you created the attribute for (for example, Cost) and the tab (for example, Contract).
- Click the
 icon.
icon. - Select the checkboxes next to the custom attributes that you want to display as a column in the table view.
Use Custom Attributes - an Example
You can use a combination of custom attributes and filtering to access specific items in your budget, contracts, or change orders. Custom attributes can be created for the different areas of Cost Management. In this example, we create a custom attribute Diversity Tracking and assign values to contracts.
First, add a custom attribute:
Go to the Settings tool, switch to the Cost tab.
Scroll down to Custom Attributes.
Click Add.
Click Dropdown to add it to the custom attributes list.
Fill out properties. In our example, the properties will look like this:
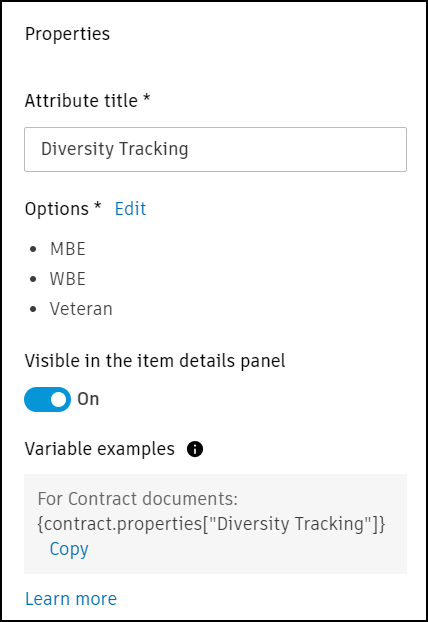
Click Finish.
Then, to assign values to a contract:
Go to the Contract tab.
Click the contract name to open the flyout panel.
Scroll down to the Custom Attributes section.
See the Diversity Tracking attribute on the list of the available custom attributes. Choose the right option for this particular contract.