Create Custom Columns
In Cost Management, project administrators can customize the budget and contract tables to provide unique columns for more individual calculations.
Customize Existing Columns
You can customize existing columns. To do so:
Select the Settings tool from the left navigation.
Select the Budget or Cost tab.
Expand the Budget Overview Columns or Contract Overview Columns card.
Click Manage.
Select a column in the top list of columns.
Choose the action. You can do any of the following:
- Click Add new to make a new column to the right of the selected column.
- Click Duplicate to make a copy of the selected column (including the math operations).
- Change the column name.
- Change the column group.
- Change the default position in the table.

Default columns can't have their formulas changed. To create formulas for the column, you need to add a new one.
Create a New Column or Duplicate Existing One
Duplicate an existing column or create one to make new or more individual calculations on your budget and contract tables.
For example, creating a column next to Approved Change Orders in the Cost group titled Recoverable Change Orders shows what will be paid for by the owner. To do so:
Select the Settings tool from the left navigation.
Select the Budget tab.
Expand the Budget Overview Columns card.
Click Manage.
Select Add New.
Update the column name.
Choose the column group.
From the left side panel, drag a formula item and drop it to create formula.
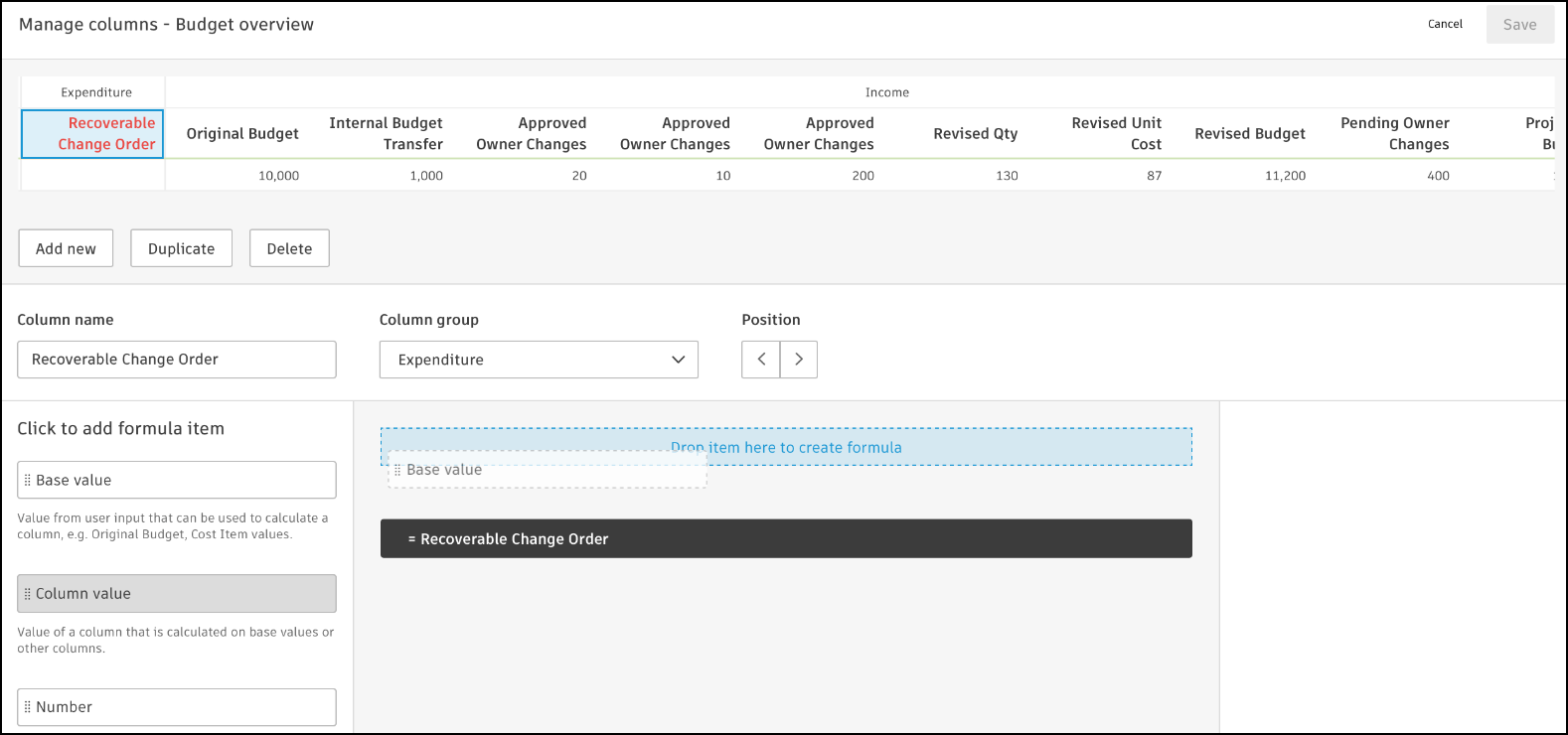
On the right side panel, select the value type and enter a value to preview.
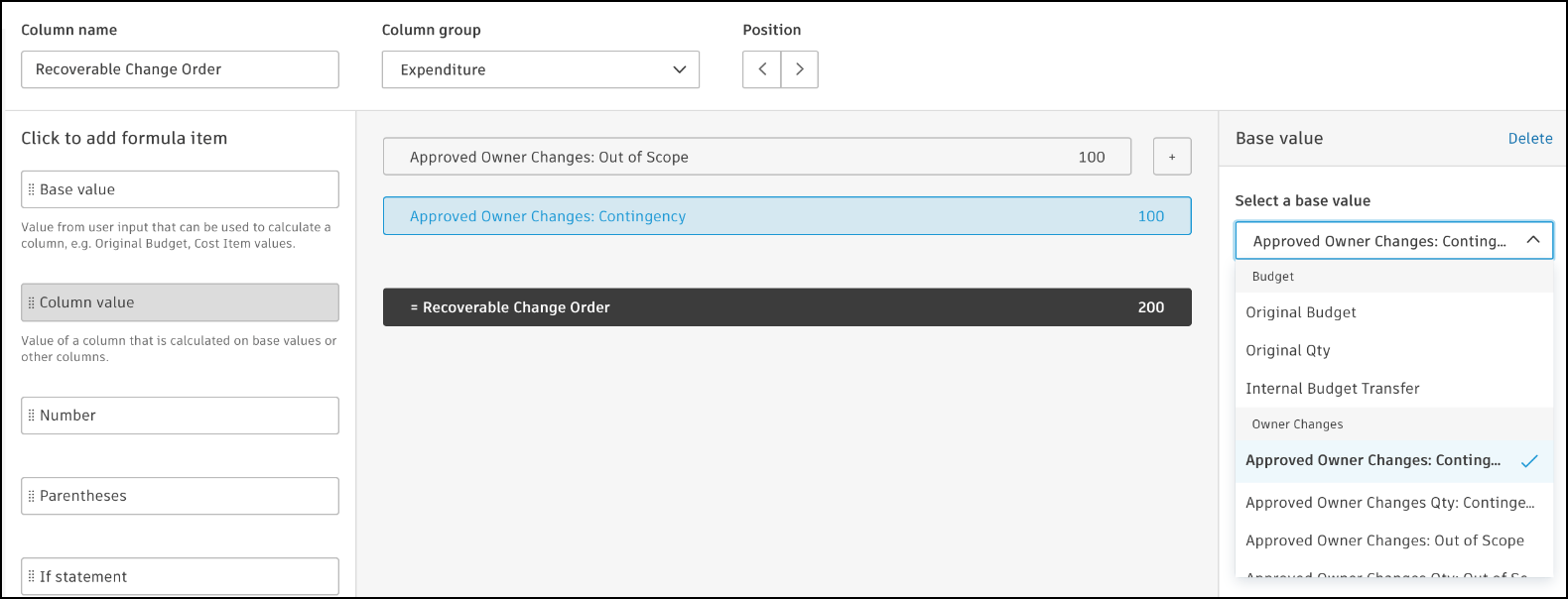
Update the column position and visibility option.
Select Save.
You have created the Recoverable Change Order column. There are many possibilities and combinations to create columns. See the Custom Calculated Columns Equations section to see helpful tips and tricks on how you can create equations to suit your company's needs.
Custom Calculated Columns Equations
Duplicate an existing column or create one to make new or more individual calculations on your budget and contract tables.
You can drag the following items to create the equations that define the output in the column:
Project Value: The drop-down menu on the right allows for the selection of raw values from the project to be used. For example, the status and scope are included for budget items.
Existing Column: The drop-down menu on the right allows the column to have the exact value used.
Number: Allows you to enter a specific number in the area to the right.
Parentheses: Allow for any necessary order of operations that you can drag other values into the parentheses.
If Statement: Allows you to create conditions for information to populate the column. For example, calculating the variance by the larger value projected budget minus actual cost or projected budget minus projected cost.
Tip: You can add up to 20 If Statements by clicking the item multiple times. Each newly added If Statement will be placed above the Else Statement.
Addition is the default math operator when a value is dragged into the math area. Click the operator and use the drop-down menu on the right to change the operator. Supported operators:
- Addition
- Subtraction
- Multiplication
- Division
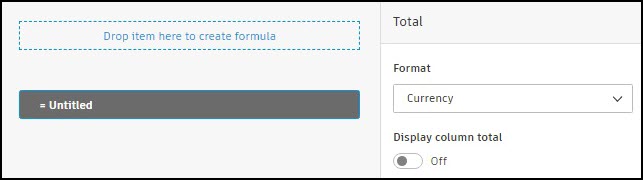
The following animation shows the creation of a custom column using If Statements: