Optimize and Troubleshoot PDF Forms
On this page, you'll find detailed information about how to optimize and troubleshoot PDF Forms in Build.
- Supported Fields in Smart PDF Forms
- Check for Fillable Fields
- Use the Tab Key to Move Between Fields
- Security Settings on PDFs
- JavaScript Calculations in Forms
- Support for XML and XFA PDFs
- Sample Form Templates
- Troubleshooting Signatures
- Troubleshooting PDF Exports
Supported Fields in Smart PDF Forms
The Forms tool supports the following input types:
- Text
- Date
- Signature
- Radio Buttons
- Checkboxes
- Drop-down lists
The date field will be the current date only (see the following image), as opposed to a "date picker" option, which would allow users to open a drop-down calendar.
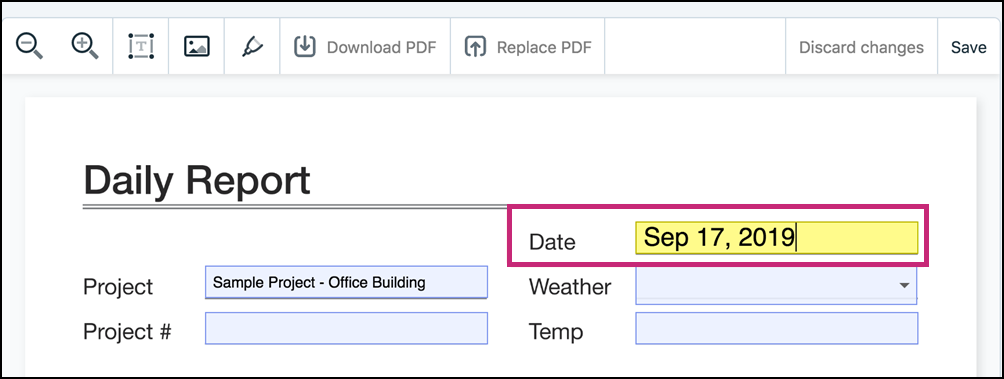
Check for Fillable Fields
If you're unsure if the PDF you want to import contains fillable fields, you can check using Adobe® Reader®. When you open the PDF in Adobe® Reader®, fillable fields such as text inputs and drop-down selections are highlighted in blue.
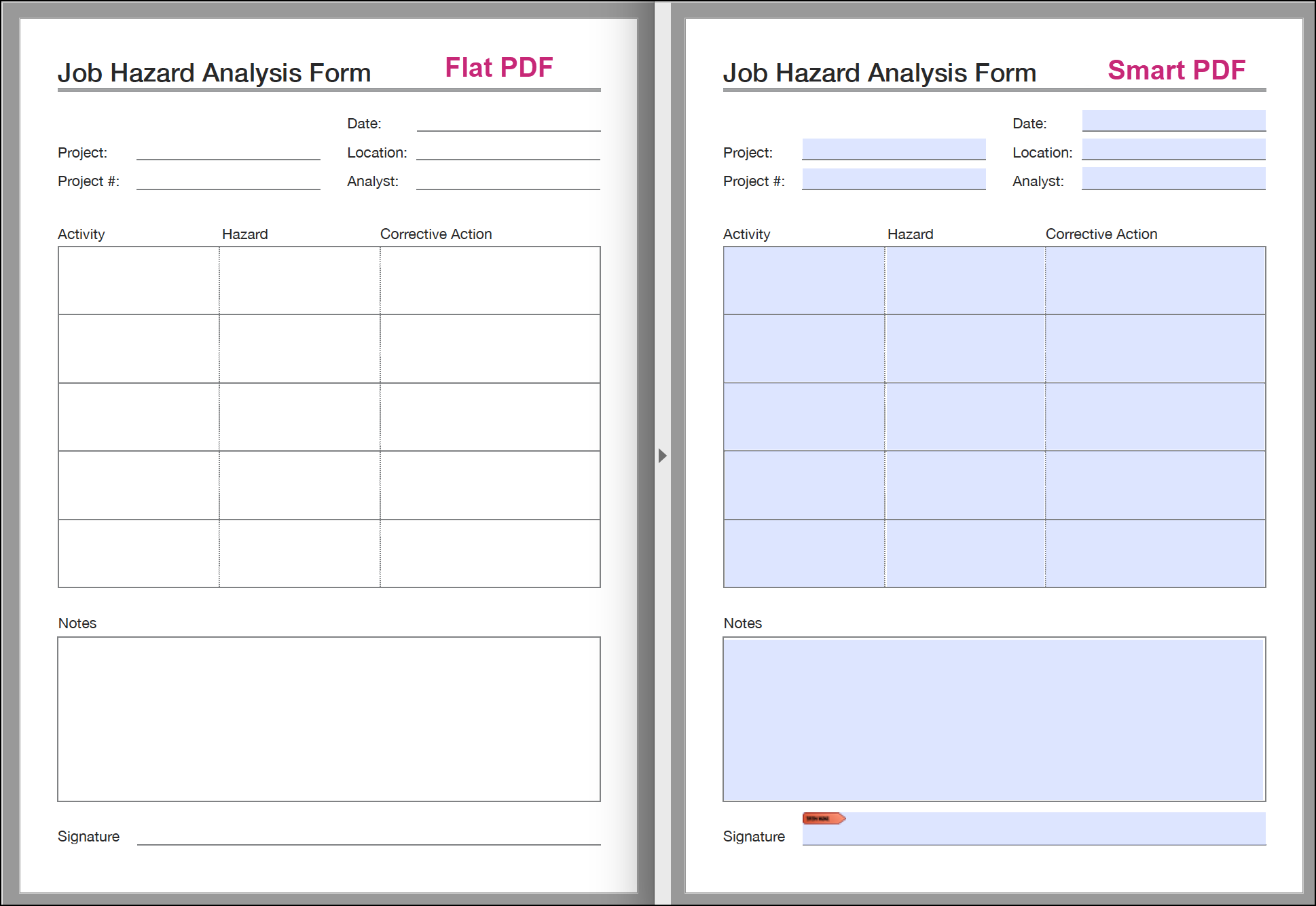
Use the Tab Key to Move Between Fields
A submitter can use the tab key to navigate their cursor from one field to another in the order you want. To do this, take the following steps before uploading the PDF to Build:
- Open the template PDF in Adobe® Acrobat®.
- On the right side, search for "Create Form," click the button, and click "Single File" then "Start."
- On the right side, a list of form fields appears in the current tab order.
- To change tab order, drag the form field to the desired location in the list.
- Save the updated template PDF and upload it into Build.

Security Settings on PDFs
Build does not support PDFs with security settings, including those with password protection and certificate encryption.
You can check to see if your document has security settings by opening the document in Adobe® Acrobat® and navigating to File > Document Properties. Click here to learn more about security settings in Adobe® Acrobat®.
JavaScript Calculations in Forms
The Forms tool supports basic arithmetic formulas using JavaScript.
Support for XML and XFA PDFs
Dynamic XML or XFA PDF files created with Adobe® LiveCycle Designer® are not supported by Forms. Convert these to flat PDFs to use them in Build.
To tell if your form uses XML or XFA, follow these steps:
- Open the document in Adobe® Acrobat®.
- Navigate to File, then Properties.
- In the Description tab, inspect "Application" and "PDF Producer."
- If either of these sections lists Adobe® LiveCycle®, the form will need to be converted to a flat PDF.
To learn how to convert a dynamic PDF to a flat PDF, follow these steps.
Sample Form Templates
Sample form templates are automatically included in Build projects, but you can find them here as well:
- Daily Report PDF
- Job Hazard Analysis PDF
- Daily Safety Inspection PDF
- Daily Report 2-pages PDF
- Time Sheet PDF
Troubleshooting Signatures
If your signature field is acting like a text box, the document creator has elected to require signatures for setting up the form. This setting is designed for documents and signatures to be managed in Adobe® software, and not with third-party software.
To ensure that the signature field behaves correctly in Build, create the form and do not select the option to require signatures.
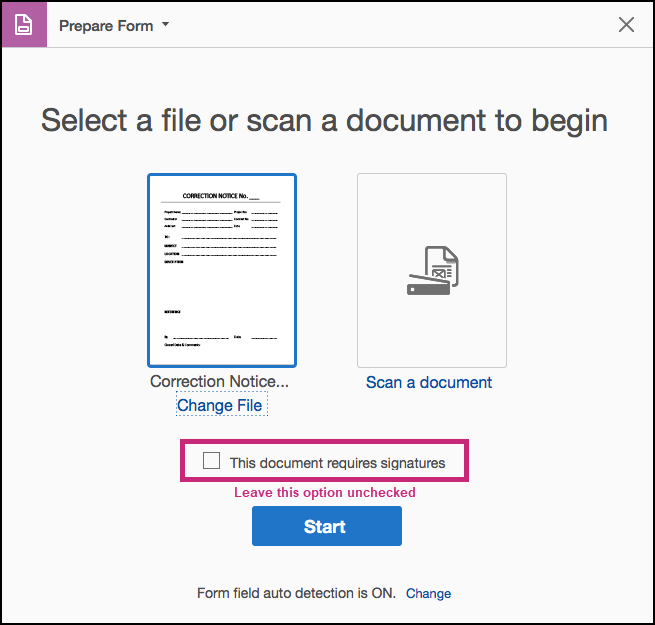
Troubleshooting PDF Exports
It's possible for text to appear missing when you export a form, even if the text is displaying properly in the form in Build.
To fix this, make sure that all form fields are set up as "visible" using a PDF editor.
In the following example, form fields are set to "visible." If the setting reads "visible but doesn't print," the text will not appear in exports.

To fix the issue,
- Open the problematic PDF template in a PDF editor.
- Update all form field properties to be "Visible."
- Save a copy of your updated template.
- Upload the new version to Build, overwriting the old version if necessary.