Form Comments
The Forms Tool lets you leave comments on any forms. Comments provide your team a centralized place to communicate and flag information.
You can comment on any form that you can view. You can add comments regardless of the status of the form.
In this article, you'll learn how to:
- Make Comments on Smart PDF Forms
- [Make Comments on Forms Built in Autodesk Build](#make-comments-on-forms-built-in
- View All Comments on Forms Built in Autodesk Build
- Use Mentions in Comments
You can also find Frequently Asked Questions about Form Comments.
Make Comments on Smart PDF Forms
Open a PDF form.
Click the More menu

Click Comments. The drawer that appears shows a list of comments made previously on this form. Each comment states who made it and when.

To add a comment, type into the field and click Submit.
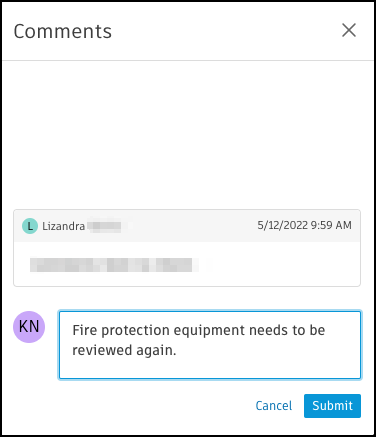
Make Comments on Forms Built in Autodesk Build
For forms created using the template builder in Autodesk Build, you can leave comments on any individual section or question.
To add a comment on a section, hover over the section title and click the chat icon.
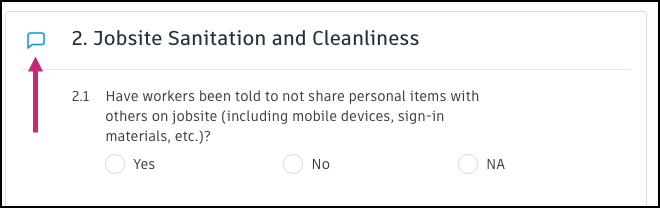
To add a comment on an individual question, hover over the question and click the chat icon.
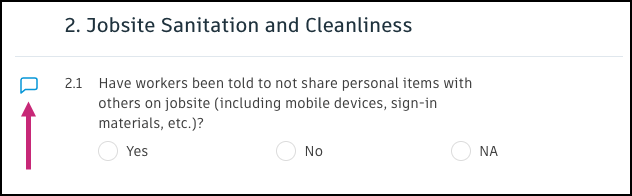
The drawer that appears shows a list of comments made previously on the selected section or question. Each comment states who made it and when.
Type into the field and click Submit.
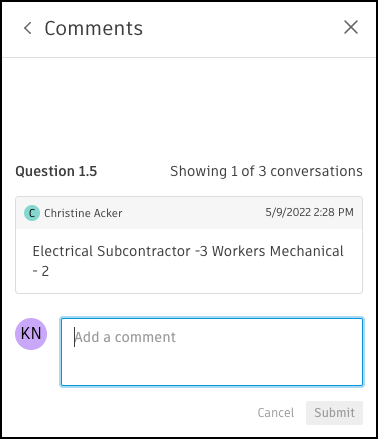
View All Comments on Forms Built in Autodesk Build
To view all comments at one time, click the three dots in the header and click Comments.

The comments appear under each section or question they apply to.
To add a comment, click Add a comment under the respective section or question. Type in your comment and click Submit.
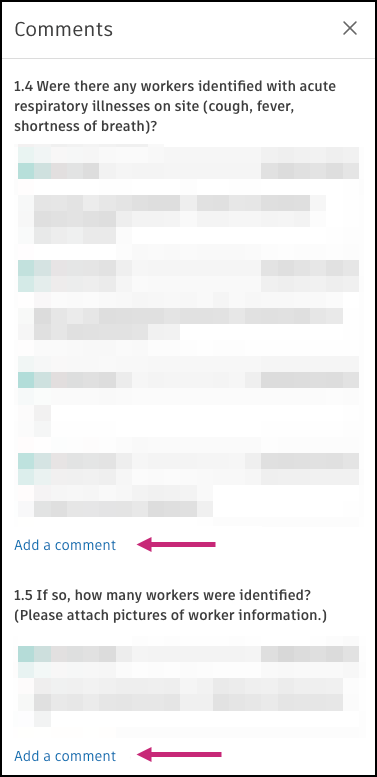
Use Mentions in Comments
You can use @ to mention a project member, role, or company in a comment. The mentioned member or members receive a notification.
- In your comment, type the @ symbol.
- Enter the name of a project member, role, or company or select from the list.
- Complete your comment and click Submit.
Frequently Asked Questions about Form Comments
Form Comments Notifications
Email notifications for Forms comments are sent according to the frequency in your notification settings.
- Contributors and reviewers receive an email notification when you add a comment to a form.
- Type @ and a member, company, or role in a comment to call out a project member, role, or company. The mentioned member or members receive a notification.
Unread Comments on Sections and Questions
For forms created using the template builder in Autodesk Build, the number of comments, up to nine, appears on the chat icon next to a section or question.
If there are unread comments, the chat icon has a red circle. When you open a comment thread on web or on mobile, the red notification disappears.
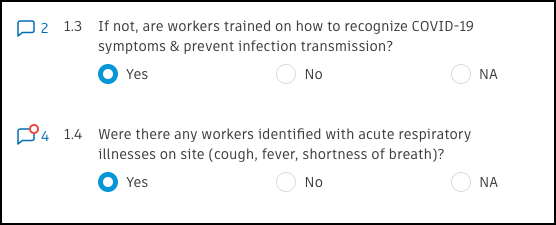
Form Comments Limitations
- One comment can have a maximum of 10,000 characters
- Each form can have a maximum of 1,000 comments