Form References
In forms, you can add references to photos, issues, and other project items to create a two-way relationship.
For example, you can click a reference to an issue within a form. It will direct you to that issue within the Issues tool. Click the form reference within the issue to direct you back to the relevant form.
- The project item that you are adding a reference to
- The project item that is being referenced.
In this topic, you'll learn how to:
Add and Remove References in Forms
Adding and removing references is different depending on the type of form that you are filling out:
Forms built in the Template Builder
For forms built in the Template Builder, references can be added and removed at the form level and at the question level.
At the form level
Navigate to the Basic information section.
In the Reference section, click Add references and select the reference type from the displayed drop-down list.
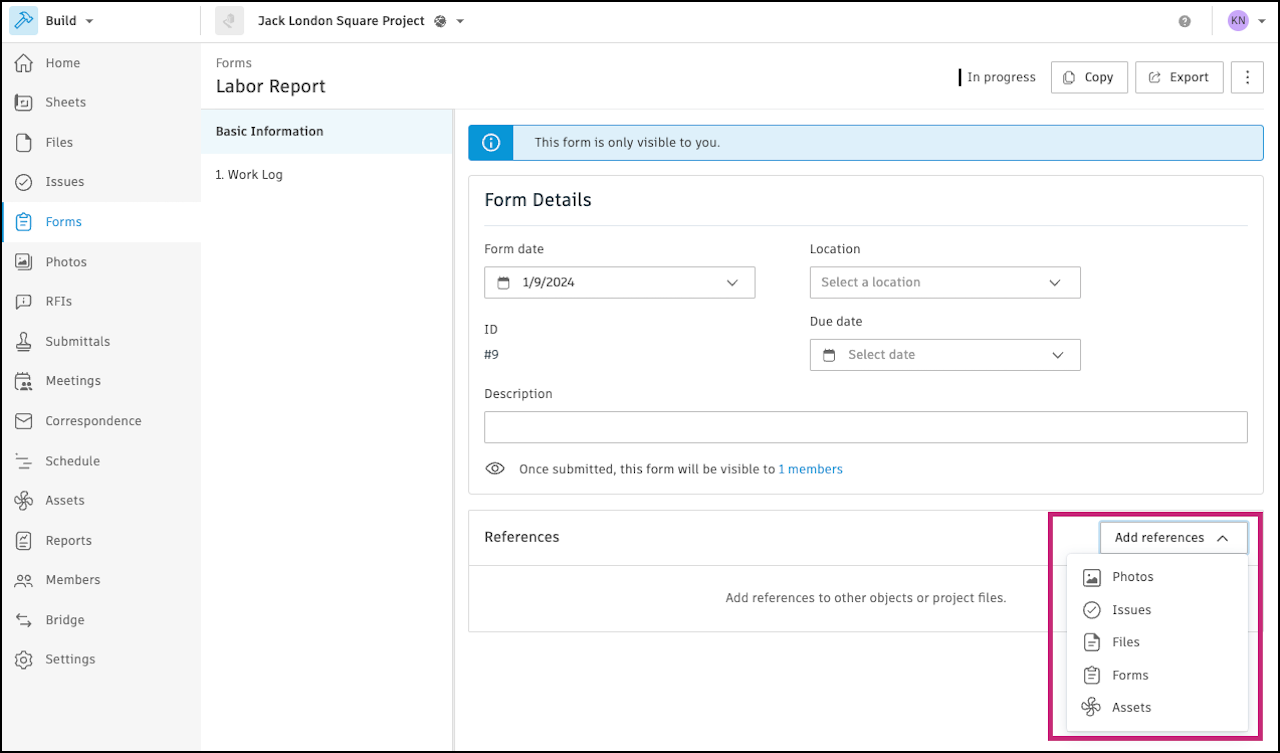
To remove, hover over the reference and click the Remove icon
 .
.
At the question level
Click Photos or Issues respectively to add a photo or issue reference.
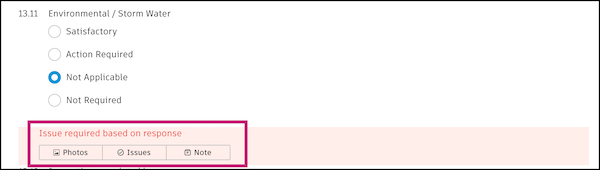
To remove, hover over the reference and click the Remove icon
 .
.
For PDF forms, references can be added at the form level.
In the References section, click Add references and select the reference type from the displayed drop-down list.
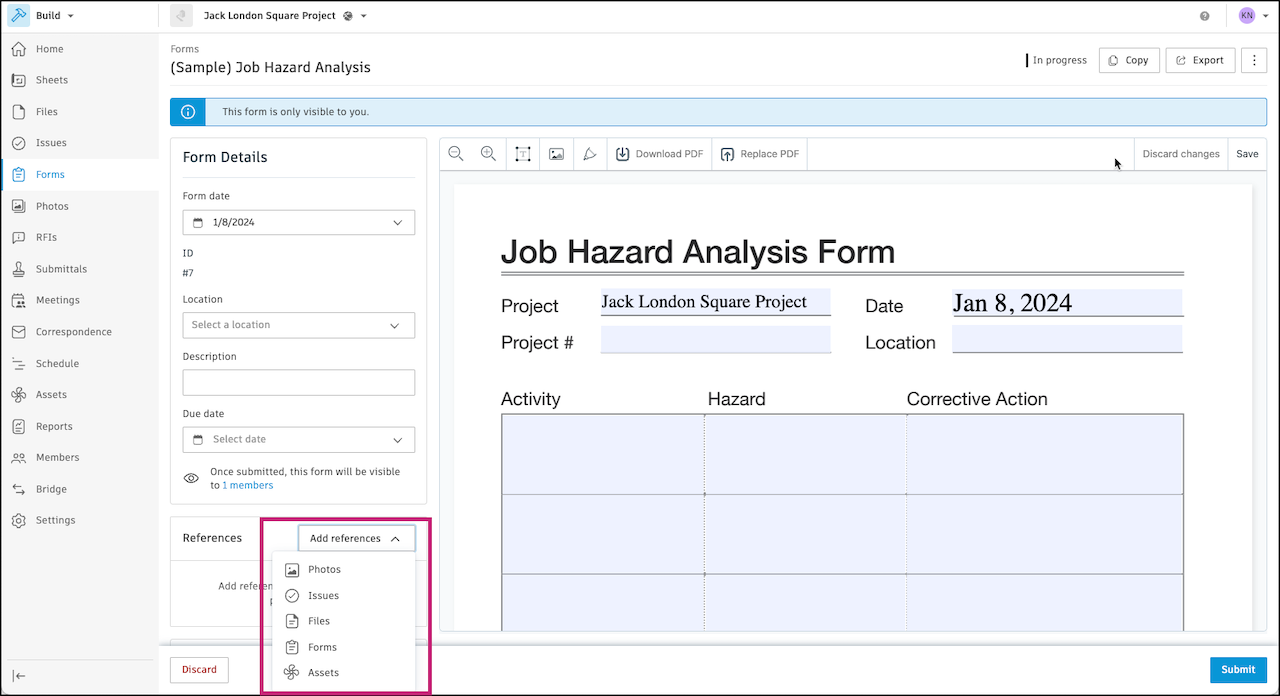
To remove, hover over the reference and click the Remove icon
 .
.
Review the following scenarios to understand how form references interact with other types of references:
| Scenario | Result |
|---|---|
| You add an issue as a reference to a form and that issue has a reference to an asset. | The asset will automatically be referenced to the form. |
| A form has a reference to assets or systems and an issue is created or referenced to that form. | The issue will automatically be added as a reference to the assets or systems referenced on that form. |
| In other tools such as Assets or Issues, you add references to forms that are In review, Closed, or Archived. | The references will appear on the form, but can't be removed within the form. This is because forms that are In review, Closed, or Archived can't be edited. |
Remove References to Forms in Other Tools
The ability to remove form references in other tools rely on the following:
- Your permissions on the form - Editor, Reviewer, or Manager
- The form's status - In progress, In review, Closed, or Archived
- The form's collaboration model - Single Collaborator or Collaborative
When can I remove a form reference in another tool?
To start, you must have permission on a project item to remove a reference. Then you can use the following table to check if you can remove a form reference from that project item based on the previous factors.
For example, if you want to remove a form reference on an issue and the following criteria are met, then you can remove the form reference:
- You have permission to remove a reference on that issue
- The form you are removing is In review and you are a Reviewer or Manager on that form
| In progress | In review | Closed | Archived | |
| Editor |
|
|||
| Reviewer | ||||
| Manager |