Export Issues and Issues Reports
The Issues tool allows you to export individual, multiple, or all issues.
You can export issues directly from the Issues tool. You can also create issues reports, including the ability to schedule reports to generate automatically, from the Reports tool. Learn more about creating reports from the Reports tool.
Export Individual Issues
In the Issues log, you can export individual issues in two ways:
Right click the relevant issue and click Export as PDF.
or
Click the
 to the right of the relevant issue and click Export as PDF.
to the right of the relevant issue and click Export as PDF.
Click Export in the dialog. You will receive an email with a link to download the issue report.
Export Multiple or All Issues
In the Issues log, select multiple issues if desired. The export button will show the number of selected issues, for example Export (4).
Click
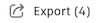 or
or 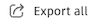 .
. 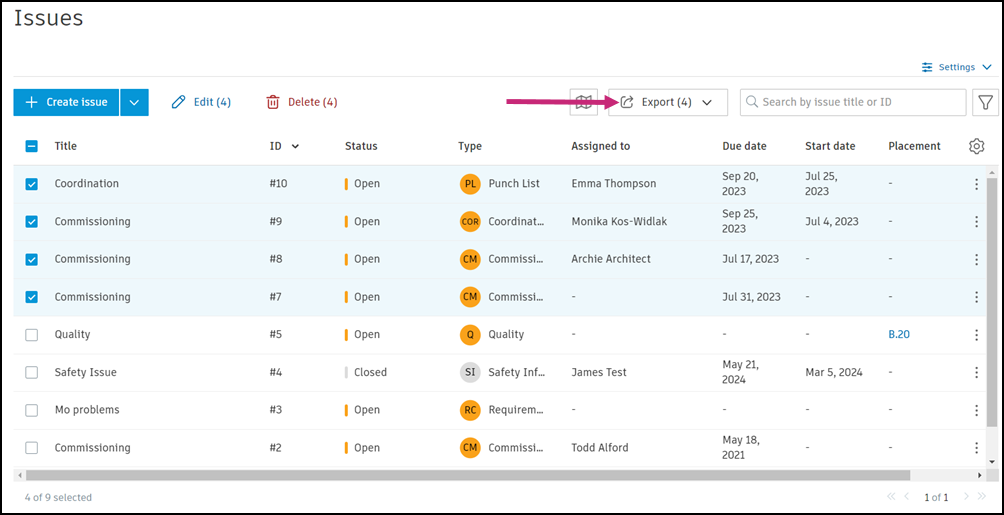
Select from Export report or Export as BCF.
Export report: You can configure your issue report with the following:
Title: Edit this field to your desired title.
Type: Select either Issue detail or Issue summary.
- To learn about each of these options and see a preview, review the following section on issue report types and see Issue Reports.
File format: Select either the PDF or XLSX file format when available.
Options: The available options will vary depending on the selected type. See Report Configuration Options for more information about options available when creating reports.
Click Run report.
Export as BCF: You can export the selected issue or issues as a BCF file and share them with other BCF-supported apps. You can edit the file name and click Export. The BCF file will be sent to your email once the export is complete. Learn more about BCF Export in the Issues tool.
Note: A maximum of 250 issues can be exported into a BCF file. Any required fields on the exported issues are not marked on the BCF file.- Enter a file name and click Export. Your file will be emailed to you when it is ready.
See About BCF File Format for more information.
Issue Report Types
There are two types of issue reports:
- Detail reports
- Summary reports
Issue Detail Reports
Issue detail reports will display the first 500 issues exported from the Issues log. They can only be exported in the PDF file format.
You can customize an issue detail report by toggling to include certain pages and adjusting photo sizes:
Cover Page
Table of Contents
Sheet overview: Include sheets in your report displaying the issue pins on that sheet. Only pinned issues from the Sheets tool will be shown first, organized by sheet number. Issues that are not pinned in the Sheets tool or have no placement will be included in your report after. A report can have a maximum of 70 sheet overview pages.
Custom Fields
Photos: Select from the drop-down menu how many photos will appear in one row for each issue
Comments
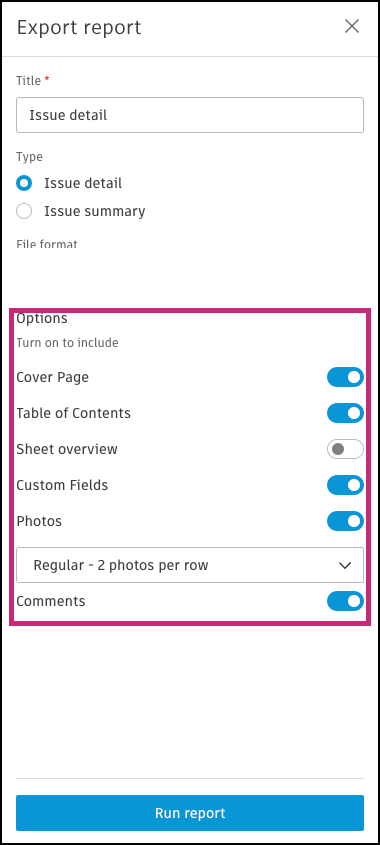
Each issue in the report has links to the issue and placement (if applicable) in Autodesk® Build so that your team can easily reference the issue from the PDF.
Issue Summary Reports
The issue summary report can be exported in PDF or XLSX file format.
- The PDF file format will display the first 1000 exported issues.
- The XLSX file format will display the first 10,000 exported issues.
With the PDF file format of the issue summary report, you can toggle to include the cover page and table of contents.
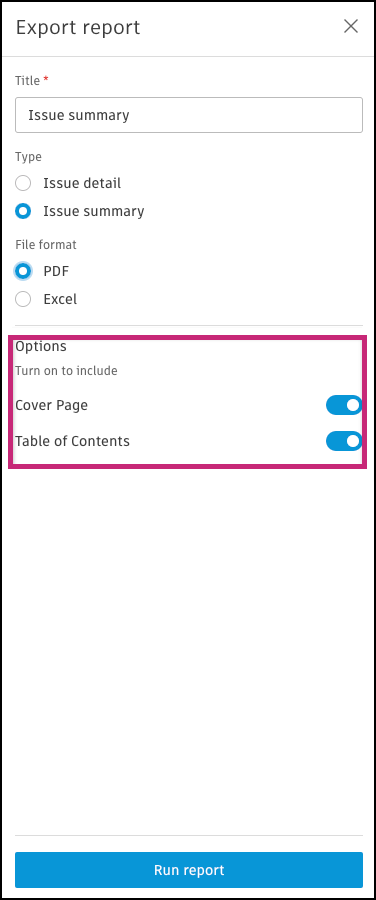
The downloaded XLSX file contains the following columns:
- ID
- Title
- Status
- Category
- Type
- Description
- Assigned to
- Created on
- Due date
- Start date
- Location
- Location details
- Placement
- Root cause
Also, if you create issue reports in the Reports tool, you can filter the data and change the sorting that appears in the report to capture the specific information you need. Learn more in Create and Schedule Reports.