Add Files to Sheets Tool
The first step in the publishing process is to add one or more PDF or RVT files which contain the sheets you want to publish.
If this is the first version of these sheets, upload an index sheet along with your sheets set to automatically extract your sheet titles in the Review sheet titles and tags publishing step.
You need Create + Upload permission or above to work through the sheet publishing workflow. Contact your project administrator if your current permission level needs raising.
File Considerations
The PDF files you add may be vector or raster based. If the designer of your sheets has saved them as vector based, OCR will be able to read them fully and also more accurately. Raster based PDF files will not automatically extract sheet titles, or link the sheet numbers in your index sheet.
RVT files will automatically extract all relevant information required during the sheet publishing process as this derives from the file metadata.
See the table in Sheets Authoring Guide to view the supported functions for vector PDFs, Raster PDFs, and RVT files.
Add Files for Upload
Click the Sheets tool.
Click Add Sheets.
This takes you to the Add files step:
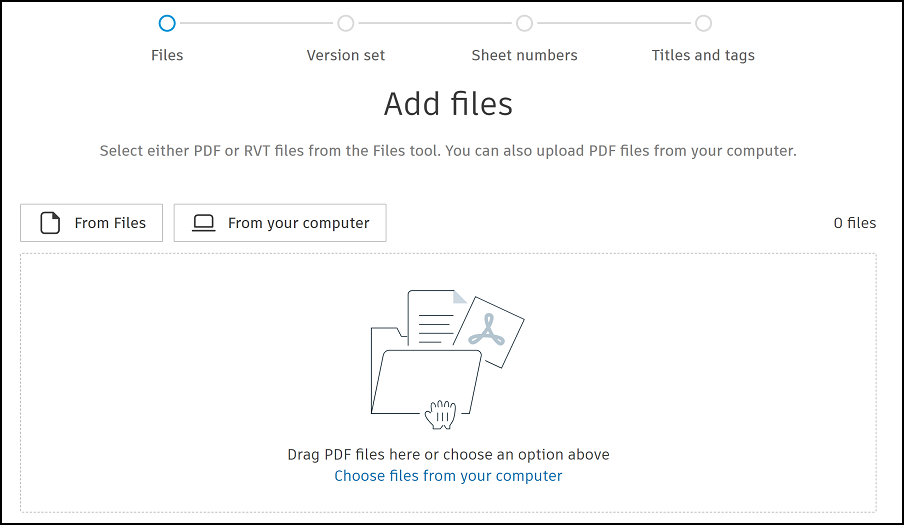
You have the following options.
- From files: You can select either PDF files, or RVT files (which contain sheets authored in Revit) from the Files tool. This is recommended as the Files central storage can act as a single source of truth for your sheet version.
- From your computer: You can add PDF files only from your computer.
- Drag: You can add PDF files only by dragging them into the upload area.
Note: You can't mix the file formats so you could add just PDFs in one publishing session then just RVT files in another session.Sheets can also be published directly from the Files tool which allows you to easily share without having to download and reupload to Sheets. See Publish to Build Sheets to learn more about publishing sheets from Files.
Click Next to version set after the upload is complete.