Review and Edit Sheet Numbers
This third step in the sheets publishing process allows you to review your extracted sheets, and review and edit their sheet numbers.
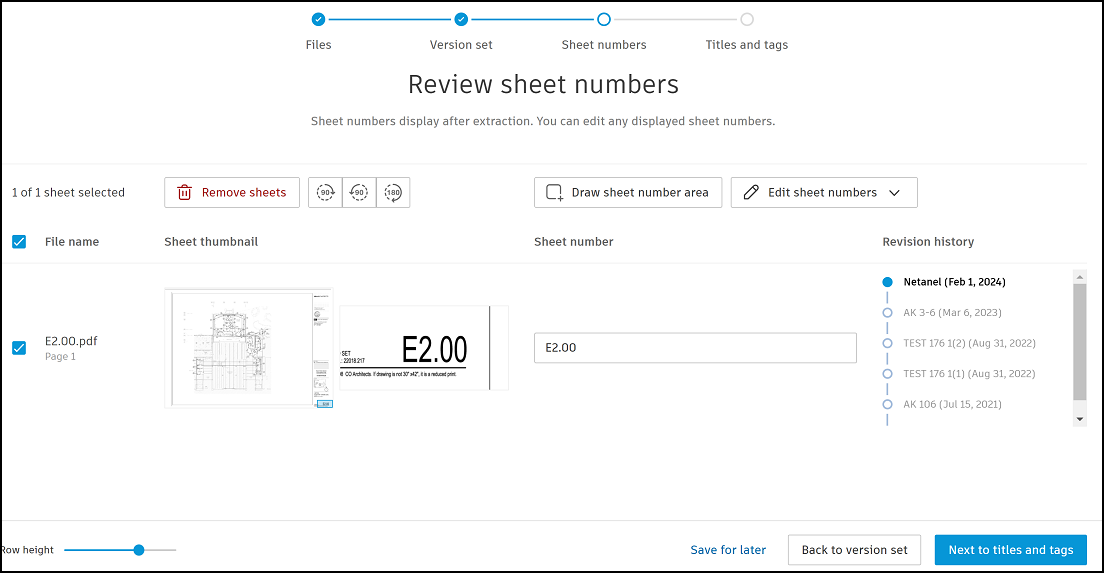
Your list of sheets details:
| File name | Sheet thumbnail | Sheet number | Revision history |
|---|---|---|---|
| The name of the file the sheet originated from. | This shows a thumbnail of the whole sheet. You can check and rotate the sheet if it's not oriented correctly. The title block is magnified and you can compare this to the extracted sheet number to see if it needs editing. |
This is the extracted sheet number which is either from the RVT file metadata or read from the PDF title block by OCR. | If the extracted or edited sheet number is identified as published before, the Revision history shows that this sheet will be a new version. |
Remove Sheets from Publishing
Before you edit sheet numbers, it's good practice to remove any pages you don't want publishing. This means you don't end up wasting time reviewing and editing information in each step for sheets that you end up discarding. Select the relevant sheets and click Remove sheets.
Rotate Sheets
After you've remove sheets, check the Sheet thumbnails to see if sheets are oriented correctly. You can rotate them at this point so they open in the correct orientation after publication.
Also, the title block may display vertically instead of horizontally may affect how your extracted sheet numbers are displaying. You can rotate the sheets to trigger sheet number extraction again.
Select the relevant sheets and click the rotate button until your sheets are oriented correctly 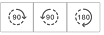 .
.
Sheet Number Errors
The sheet numbers will be extracted by different methods depending on whether the added files are PDF or RVT.
- RVT files: The sheet number will extract directly from the file metadata.
- PDF files: Autodesk Build uses optical character recognition (OCR) technology to read the PDF sheet title block and extract the sheet number.
OCR Errors
You may see blank sheet numbers or incorrect sheet numbers during the OCR process:
| Sheet number missing | This could be due to no title block existing, the title block is not horizontal, or the sheet number isn't formatted correctly |
| Sheet number displaying incorrectly | The sheet number may not be formatted correctly or may be labeled differently. |
General Sheet Number Errors
All sheets numbers extracted from PDF or RVT files are checked for general formatting and duplication errors which you need to resolve to advance to the next step:
| Error message | Cause | Solution |
|---|---|---|
| Sheet number missing | All the sheets require a sheet number for you to continue the publishing process. | Edit sheet number individually or in bulk. |
| Sheet duplicated in this list | The sheet number exists in the current sheet publishing list. | Edit sheet number so it's unique in the list. |
| Sheet number exists in version set | Each sheet number in a version set needs to be unique. | Edit sheet number so it's unique in the version set. |
| Characters < > : " / \ | ? * ` aren't allowed in sheet numbers | Sheet numbers do not accept the listed symbols. | Remove any of these symbols from the sheet number. |
When you've reviewed your sheet numbers and any error messages, you can now edit sheet numbers individually or in bulk.
Edit Individual Sheet Numbers
Click the Sheet number field and edit as required.
Draw and Bulk Capture Sheet Numbers
An alternative approach to manually editing the sheet number is to draw a capture area to bulk populate sheet numbers for the selected sheets. This is useful if you find several of the extracted sheet numbers are incorrect. The OCR technology will then read the drawn capture area in the same location of every title block and extract the sheet numbers for review.
To draw a capture area:
Select the sheets that require an adjusted sheet number area.
Click the Draw sheet number area button.

Review the instructions in the dialog box and click OK. Select Don't show again to hide this reminder in the future.
Click the Draw area icon
 .
.Draw an area on the sheet that is large enough to capture the sheet number for all selected sheets.
The sheet number may not be horizontal and therefore may not extract properly. In that case, click Orientation to change how OCR reads the text orientation. In the example below, the sheet number reads vertically and up:
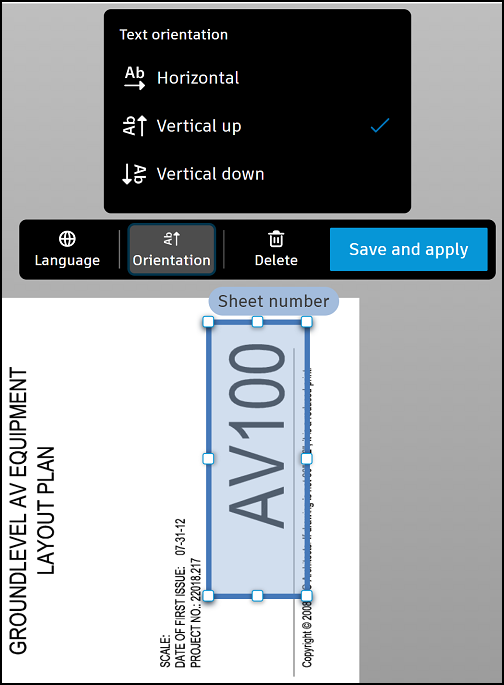
Click Save.
Bulk Edit Sheet Numbers
Click Edit Sheet Numbers to bulk edit the sheets numbers for the pages you've selected.
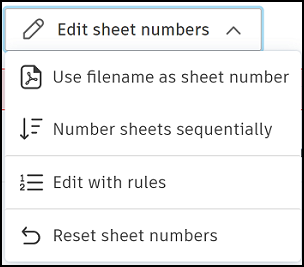
Use file name as sheet number
Click this option to give each sheet the same sheet number as the file name. For example, for a PDF file called 5 - Drawing Package.pdf, the sheet number becomes 5 - Drawing Package for each sheet. As you're not allowed duplicate sheet numbers, you will need to edit these either manually by applying rules to create unique sheet numbers.
Number sheets sequentially
Add a numeric character to the Start count at field and preview the sheet numbers of all selected pages in the After column.
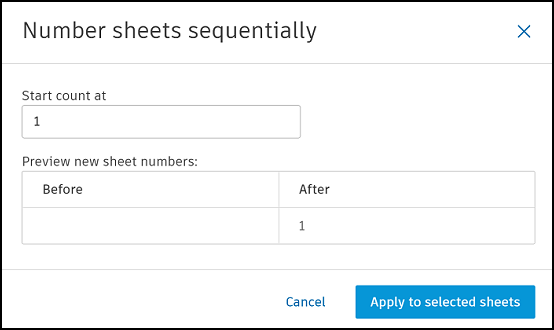
Edit with rules
You can apply rules to pages to bulk edit sheet numbers. This is useful if you have duplicates you want to make unique, or you want to add, trim, keep, or replace characters. You can also apply rule for selected pages to bulk edit sheet titles.
- Select Edit with rules.
- Before column: Shows the sheet numbers before the rules are applied.
- After column: Shows a preview of the sheet numbers for the selected pages after the rules are applied.
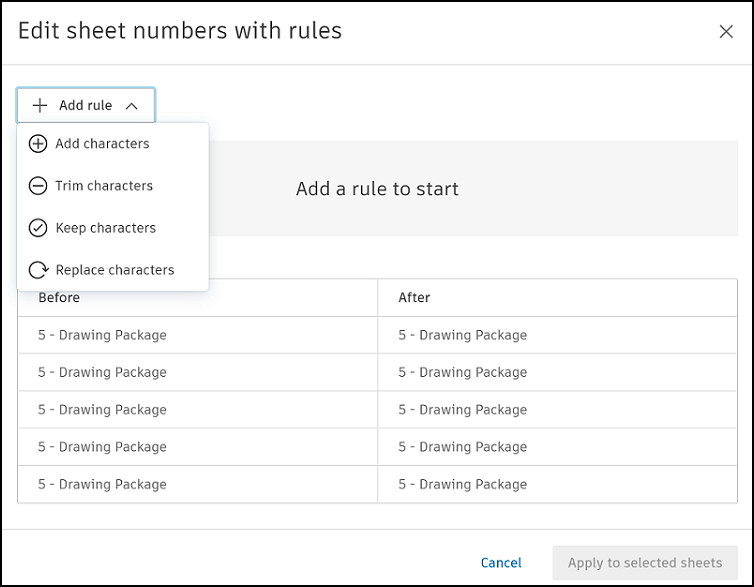
Click Add rule to add one, or a combination of the following rules:
Add characters
You can enter a prefix or suffix. If there is no sheet number, only the prefix or suffix will display.
Trim characters
You can define how many characters to cut:
- First characters
- Last characters
- Before special character: If there is more than one occurrence of the special character, select which one to cut text before.
- After special character: If there is more than one occurrence of the special character, select which one to cut text after.
Keep characters
You can keep characters with the same options as Trim characters previously.
Replace characters
Enter the text in the Text field that you want to replace and the replacement text in the With field.
Reset sheet numbers
Click Reset sheet numbers to reset the pages with their previously extracted or saved values.
Next Steps
When you have entered all the sheet numbers correctly and resolved any errors, click Next to titles and tags to advance to the next step.
If you want to change the version set, click Back to version set to go back a step.
You can also save your progress and continue publishing later, by clicking Save for later.
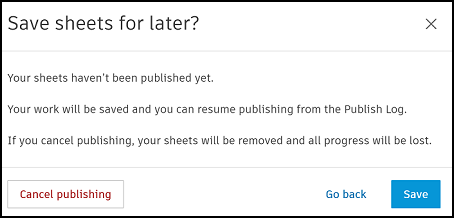
Click Save in the confirmation message and this activity will be saved in the Publish log with the status Ready for review. You can click Continue in the publish log to continue with the publishing process.
Click Go back to return to the Review sheet numbers step.
Click Cancel publishing to discard the files you've added, any changes you've made, and to leave the sheets publishing workflow.