Change Workspace as an Individual User
- What is a Desktop Connector Workspace?
- Change Workspace Requirements
- Initiating a Workspace Change
- What to Expect if your Workspace Has Been Set by an Administrator
- Video Tutorial
What is a Desktop Connector Workspace?
A workspace in Desktop Connector is defined as the physical location on the hard drive where your projects are stored and then synced to the cloud in an Autodesk Docs, Drive, or Fusion Connector.
When Desktop Connector is installed the local workspace (cache) will be located at C:\Users\<username>\DC. Your cloud project folder and file structures are replicated in the relevant connector for your data source.
- In the
DCfolder you will now find folders for each connecter you have access to.
The default path for the Docs, Fusion, and Drive connectors are:
- Autodesk Docs workspace is:
C:\Users\<username>\DC\ACCDocs\ - Autodesk Drive workspace is:
C:\Users\<username>\DC\Drive\ - Autodesk Fusion workspace is:
C:\Users\<username>\DC\Fusion\
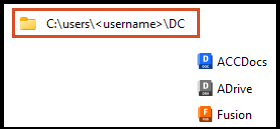
Change Workspace Requirements
Desktop Connector supports the ability to change the workspace from the default location to a new location on your local drive. This can be useful because it allows for the location where cached files are stored to be changed from the C:\ drive to another permanent drive. The ability to change the workspace will make more effective use of local storage volumes.
- Consult your BIM or CAD admin before the installation of the new version.
- Desktop Connector will not migrate or clean up any data in the old workspace location.
To change your workspace to another physical location on your hard drive you must adhere to the following requirements:
Desktop Connector must have read/write access to the folder (directory).
The folder (directory) must be on a permanent local storage drive.
Desktop Connector must be online (not in Work Offline Mode mode).
Desktop Connector must not have any actions which are still processing.
The destination folder (directory) must be empty for you to change your workspace. Failure to choose an empty folder will result in the following dialog box.
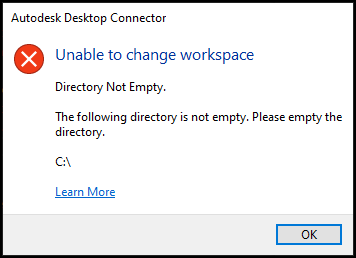
If these conditions are not met, Desktop Connector will keep using the old workspace. To switch, resolve the issues and restart Desktop Connector.
Initiating a Workspace Change
Click the Desktop Connector tray icon
 to open the home screen.
to open the home screen.Click the gear icon
 and select Help > Change Workspace from the menu.
and select Help > Change Workspace from the menu.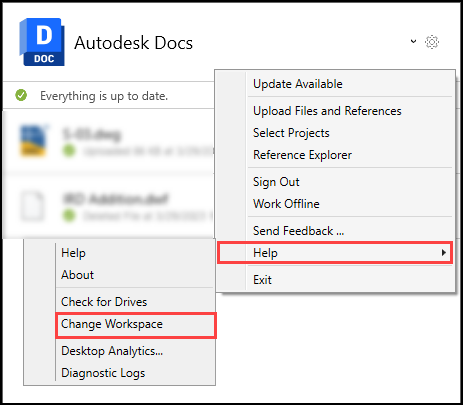
If you have NOT deselected your projects you will receive the following warning.
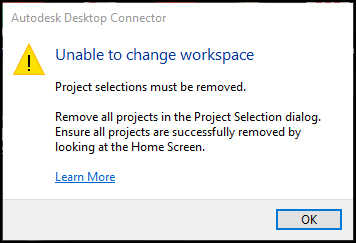
Deselect your projects continue to Step 4 and resume the Change Workspace procedure.
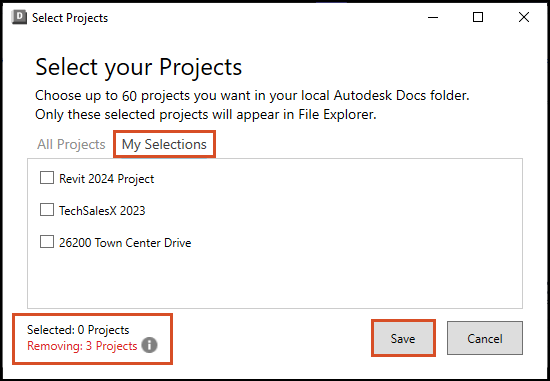
Select your new workspace location in line with the Change Workspace Requirements which will then show a dialog box to confirm that your workspace location has changed.
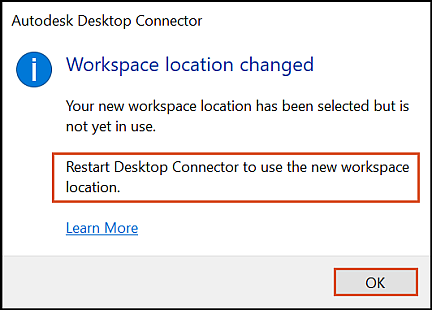
Restart Desktop Connector.
After restarting, Desktop Connector will verify that the Change Workspace Requirements are met before using the new workspace.
folder being deleted) then Desktop Connector will fail to start. To resolve this issue, the directory's path will need to be re-created for Desktop Connector to successfully start.What to Expect if your Workspace Has Been Set by an Administrator
- For additional information on what to expect as a user refer to Individual User Experience and Troubleshooting
- There are some key changes that can affect users who already have a version of Desktop Connector installed which can be found at Admin Change Workspace.
Video Tutorial
The following video ![]() provides a comprehensive guide on how change your workspace in Desktop Connector as an individual user. However, keep in mind that there might be additional information on this page that is not covered in the video so take time to review all of the content included.
provides a comprehensive guide on how change your workspace in Desktop Connector as an individual user. However, keep in mind that there might be additional information on this page that is not covered in the video so take time to review all of the content included.
Related Concepts:
- Refer to Docs-Manage Projects to learn more about the selecting and deselecting of projects in Desktop Connector.
- For Changing your Workspace as an Admin refer to the Admin Change Workspace Guide.