What is Desktop Connector?
- Overview
- About Desktop Connector
- Download the latest version of Desktop Connector
- Supported Cloud Data Sources
- Manages Cloud Files Locally
- Records Your Activity Details
- Understands Design Files and References
- Supports All External Applications
- Additional Functionality for each Connector
- Desktop Connector Feedback
Overview
Desktop Connector is a program that runs on your desktop and creates a virtual drive that serves as a bridge between the local file system and data in the Autodesk cloud.
This data is stored in one of the connected drives: Fusion, ACC Docs, or Drive.
Once installed you can read or write files to those virtual folders on your local drive and those changes will be automatically synced to the cloud.

About Desktop Connector
Desktop Connector allows you to access and work with your cloud data from your local machine and only download the files you need, giving you a faster experience working with cloud data. We appreciate your continued support and look forward to providing you with more enhancements and improvements in future releases.
The following video![]() titled About Desktop Connector will provide you a high lever overview of Desktop Connector. However, it is crucial to also review the rest of the content on this page as it includes additional features and enhancements that are not covered in the videos.
titled About Desktop Connector will provide you a high lever overview of Desktop Connector. However, it is crucial to also review the rest of the content on this page as it includes additional features and enhancements that are not covered in the videos.
Download the latest version of Desktop Connector
To download the latest version or upgrade your current version of Desktop Connector navigate to the Latest Release Notes page and select Download Windows Version as shown under the current release date. Alternatively, you can visit your Autodesk Account and download the current version of Desktop Connector directly from your account under All Products and Services.
Supported Cloud Data Sources
When you Install Desktop Connector, local drives are added as Connectors to your Windows File Explorer to enable you to work on files locally. Your cloud project folder and file structures are replicated in the relevant connector for your data source.
| Cloud Data Source | Connector | Microsoft Windows |
|---|---|---|
| Autodesk BIM 360 Autodesk Docs |
 |
 |
| Autodesk Drive |  |
 |
| Autodesk Fusion |  |
 |
- The Files tool in these products will contain the same files and updates as the Files tool in Autodesk Docs.
After August 15, 2024 Desktop Connector will no longer connect to BIM 360 Team and A360 Team. BIM 360 Team files will shift to read-only access, and you can continue to download or copy them using the Autodesk Replication Tool until September 30, 2024.
Refer to the BIM 360 Team End of Life FAQ article to learn more about why this is happening, and how to move your data to Autodesk Docs or Docs for Architecture, Engineering & Construction Collection..

Manages Cloud Files Locally
You can manage files in a connector, just as you would in any other folder in File Explorer. Changes made in the connector are automatically synced to the cloud data source.
The following image shows the Autodesk Docs connector and the corresponding ACC Docs cloud data source.

The following image shows the Autodesk Drive connector and the corresponding Drive cloud data source.

The following image shows the Autodesk Fusion connector and the corresponding Fusion cloud data source.
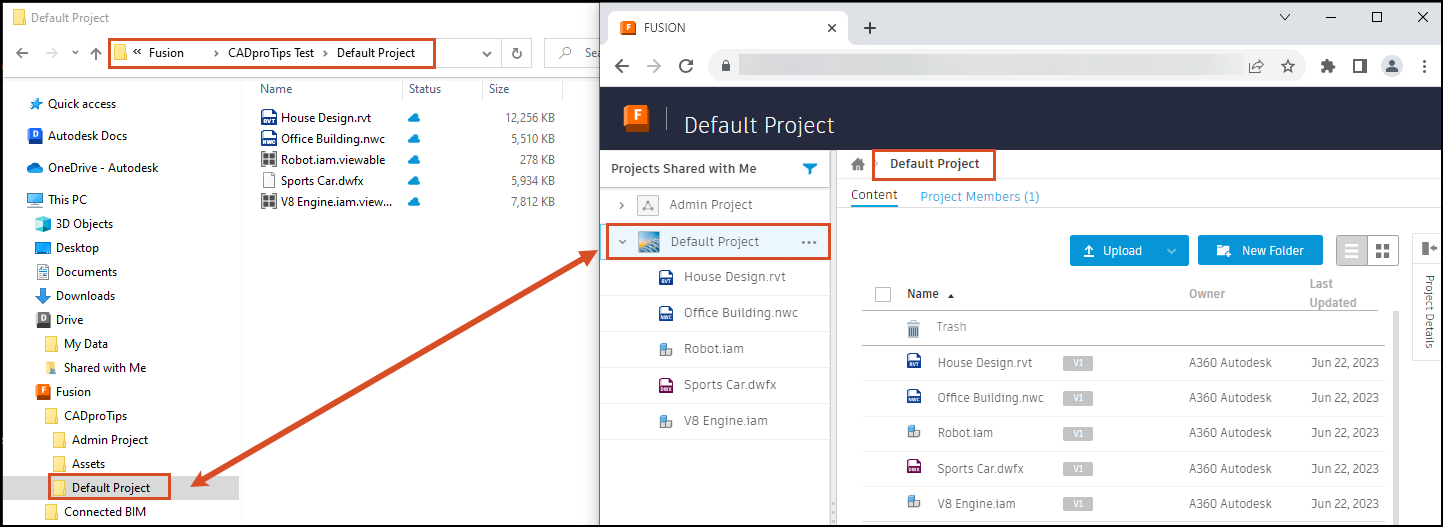
Records Your Activity Details
In the latest version of Desktop Connector, you can access the Home Screen to view your ongoing activities. In the Docs connector, you can also view activities from the previous 24 hours including queueing, syncing, and completed activities and any errors.
Try to resolve errors and conflicts in the Autodesk Docs Home Screen before using the preceding workflows to confirm your file and folder actions sync to the cloud as expected.
Understands Design Files and References
Desktop Connector really understands design files.
You can use the Reference Explorer Tool to visualize reference relationships including any missing or circular errors. Move any missing references to locatable folders before adding all files to your connector.
In the latest release, the Autodesk Docs connector includes the Upload Files and References tool which creates a single workflow for adding design files, viewing all references and related data and uploading to your Docs connector.
Supports All External Applications
Desktop Connector also connects your external applications to your cloud data source.
Open an external application, edit a supported file, and save the file to your connector. The file will sync to your cloud data source enabling local and cloud project members to view and work on the latest version.
Additional Functionality for each Connector
The following help topic links detail the different functionality for each connector:
Desktop Connector Feedback
We want to hear from you. We are committed to delivering a reliable and user-friendly experience with Desktop Connector. If you encounter any issues or have suggestions for further improvements, contact our support team or provide feedback through our user interface at the bottom of this page.
Have a feature that you would like to see covered? Use the links at the bottom of the page, and then select Yes under Was this information Helpful?
After selecting yes, you can document which feature you would like to see us focus on in a future article.
Related Concepts: