Docs - Manage Projects
- Adding Projects Video Tutorial
- About Adding Projects
- Initial Project Selection
- Add or Remove Projects
- Project Syncing Errors
- Renaming Projects and Accounts
Adding Projects Video Tutorial
The following video ![]() will highlight some features of adding projects in Desktop Connector including the difference between versions 15.x and 16.x. Do not forget to check the details after the video. The extra content provides useful tips and problem-solving methods that might not be included in the video.
will highlight some features of adding projects in Desktop Connector including the difference between versions 15.x and 16.x. Do not forget to check the details after the video. The extra content provides useful tips and problem-solving methods that might not be included in the video.
<
About Adding Projects
The latest release of Desktop Connector enables you to select and add up to 80 of your BIM 360 and Autodesk Docs projects to your Autodesk Docs connector in File Explorer ![]() . By adding only the projects you need, you can better manage your local storage space.
. By adding only the projects you need, you can better manage your local storage space.
In versions of 15.x of Desktop Connector, all projects you have access to will automatically be added to your connector.
Initial Project Selection
When you first Sign in to Desktop Connector, you will be asked to make your initial project selections.
All the projects you can access are listed in All projects.
Click a hub to view the relevant projects.
Select your projects (You can select up to 80 projects).

Click Save.
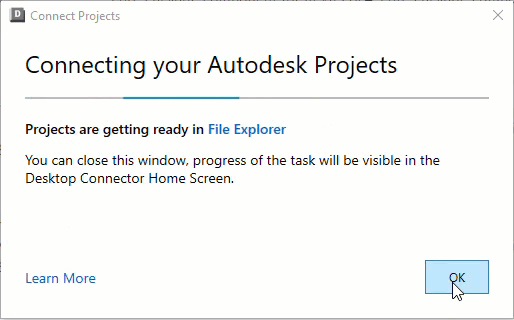
Your projects will begin adding to File Explorer.
Click OK to close the dialog box.
These activities will display on the home screen.
Add or Remove Projects
You can add or remove projects from your Autodesk Docs connector at any time by accessing the Select Projects menu option from the home screen.
Right-click the Desktop Connector tray icon

Click Select Projects.
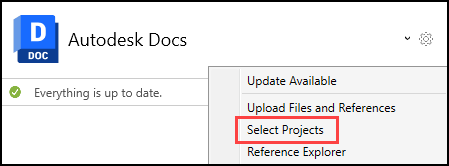
You'll see the same dialog box used for your initial project selections. You can view the following tabs:
- All Projects: Displays all the projects that you are a member of including the ones you selected.
- My Selections: Displays only the projects which are already added.
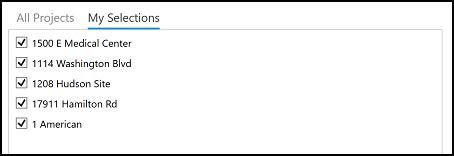
Select projects to add, or deselect projects to remove them from the Autodesk Docs connector.
Important: There are risks of deselecting a project and losing unsynced data. Refer to the section Collecting and Viewing Sync Data for additional information around deselecting projects.
If you deselect a project, the entire project including all folders and files will be removed from your local drive. However, all project data will remain in the cloud and can be selected to add to your connector at another time.Click Save.
You can view the progress of your projects, folders and files, and the home screen menu options in Docs - Home Screen and Activities.
Project Syncing Errors
Occasionally, a syncing error may occur when there is a failure to update a project's data between your connector and the cloud data source.
You will see a 'Couldn't sync project' message in the home screen.
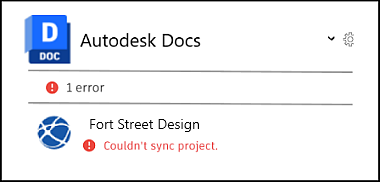
To resolve this error:
- Right-click the tray icon and click Select Projects from the menu.
- Remove this project. See Add or Remove Projects for more information.
- When your project is removed, click Select Projects from the menu and add it again.
The remove and add activities will display in the home screen.
Renaming Projects and Accounts
Do not rename the account or project through windows file explorer. Renaming of the account or project should be done through the Autodesk Docs web interface. If the account or project is renamed using File Explorer it can break Desktop Connector file syncing.
After renaming an account or project, Desktop Connector will continue to function even while the local path reflects the old name. The following steps are required to visualize the new name locally in File Explorer ![]() .
.
After Renaming Accounts:
- Make sure local files are synced and/or backup any local unsynced changes
- Exit Desktop Connector
- Follow steps to Reset Desktop Connector
- Restart Desktop Connector and Select Projects
After Renaming Projects:
Make sure local files are synced and/or backup any local unsynced changes
Go to "Select Projects" in Desktop Connector by right clicking the Desktop Connector Tray Icon.
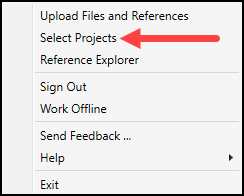
Go to the “My Selections" tab and unselect the projects from the account that have been renamed.
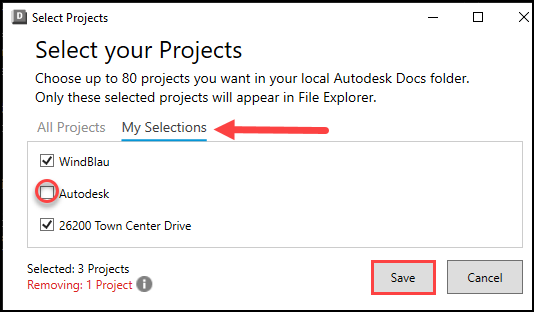
Save and Close the dialog and monitor the Home Screen, wait for all projects to complete being removed.
Return to "Select Projects" and the dialog will now reflect the correct account name.
Select the new account name to add your projects.
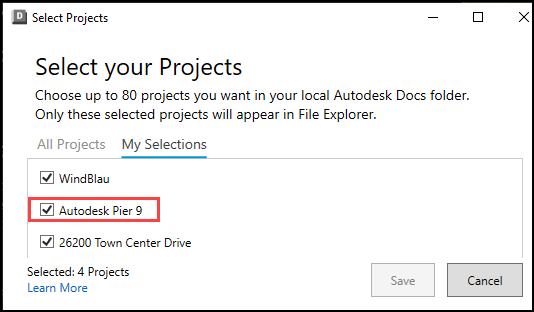
Add the projects you want to sync, wait for them to complete and File Explorer will show the correct name.
These steps apply to all 16.x versions of the Desktop Connector. Failure to follow these steps will prevent the account/project rename from showing locally in File Explorer.
Related Concepts:
- The Desktop Connector 16.x FAQ contains information on the changes and upgrades to Desktop Connector.
- Is it possible to expand the maximum project limitation in Desktop Connector 16.0?