Docs - Home Screen and Activities
- Introduction Video
- About the Home Screen
- Access the Home Screen
- Home Screen Activities
- Home Screen Status Icons
- Home Screen Resolve Errors and Conflicts
- Home Screen Delete Notifications
- Home Screen Menu Options
- What if my Home Screen is Blank?
Introduction Video
The following video ![]() will highlight features of the Home Screen in Desktop Connector. Do not forget to check the details after the video. The extra content provides useful tips and problem-solving methods that might not be included in the video.
will highlight features of the Home Screen in Desktop Connector. Do not forget to check the details after the video. The extra content provides useful tips and problem-solving methods that might not be included in the video.
About the Home Screen
The Home Screen displays your Desktop Connector Activities, and menu options previously accessed from the tray icon.
Your activities from the previous 24 hours are displayed. This is a major update to the way project, folder, and file activities were displayed in the previous Pending Actions screen in v15.x of Desktop Connector. These activities now include queued, processing, completed, conflict and error states, and different workflows to resolve any conflicts or errors.
Access the Home Screen
Click the Desktop Connector tray icon ![]() to access the Autodesk Docs home screen.
to access the Autodesk Docs home screen.
The Desktop Connector allows you to access multiple data sources. If you want to switch to the Fusion or Drive home screen, follow these simple steps:
Look for the home screen banner on the top of the Desktop Connector home screen.
If you have access to multiple data sources, you will see an option to change your home screen under this banner.
Click on the banner and select either
Docs,Fusion, orDriveto switch to the desired home screen.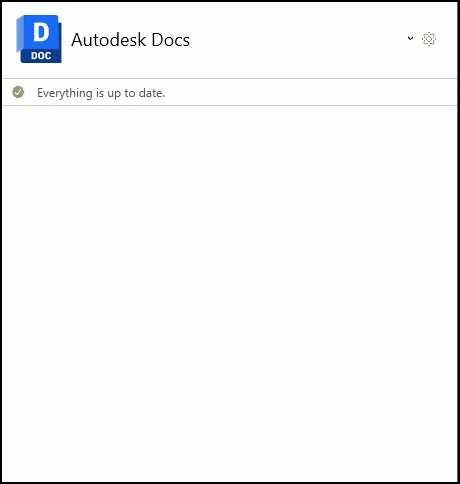
Home Screen Activities
When you Add or Remove a Project, or modify files or folders in your connector, these activities will display in the home screen.
An overall status bar above the activities details how much data is left to sync for all your activities combined
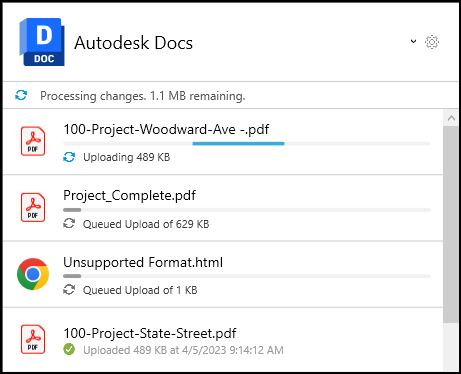
Home Screen Status Icons
Each file and folder activity also has their own individual status and icon which mirrors their status in your connector.
| Icon | Description | Display Information |
|---|---|---|
| Queued before starting to sync to the cloud | Queued syncing action and size For example, Queued upload of 1 KB |
|
| Syncing to the cloud in progress | In progress syncing action and size For example, Queued upload of 1 KB |
|
| Syncing is complete | For example, Deleted folder at 2023-08-30 15:21:03 |
|
| Syncing error or conflict | Refer to Docs - Resolve File and Folder Conflicts section on this page |
When all your syncing activities are complete, Everything is up to date will display above your activities.
Home Screen Resolve Errors and Conflicts
If there's a syncing error or conflict, there are automatic and manual workflows to attempt to resolve these. For full details of file and folder errors, conflicts, and project syncing errors, see:
- Docs - Resolve File and Folder Errors and
- Docs - Resolve File and Folder Conflicts for more information.
- Project Syncing Errors
Home Screen Delete Notifications
We have developed a new functionality within Desktop Connector to highlight delete notifications on the home screen. Whenever a user deletes files, these notifications will appear to provide a clear confirmation to the user, allowing them to choose whether to proceed with the deletion action or not.
The Home Screen will remain open and syncing will be paused when you have pending notifications that need to be resolved.
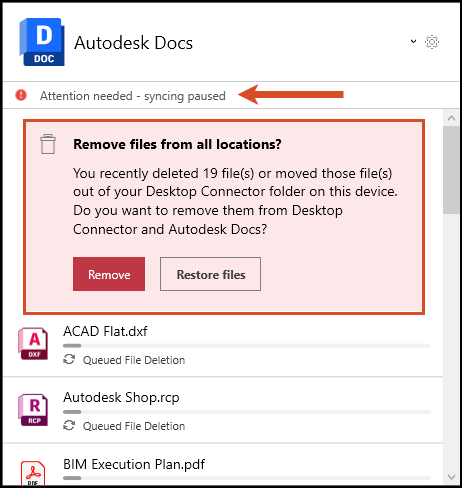
Home Screen Menu Options
The home screen in the latest release of Desktop Connector includes the menu options previously accessed directly from the tray icon.
Right-click the tray icon ![]() to access the menu options.
to access the menu options.
In the v16.x of Desktop Connector there are two extra options:
Upload Files and References: View all gathered design file references before uploading too directly to Autodesk Docs connector.
Select Projects: Add or remove projects to or from your Autodesk Docs connector.
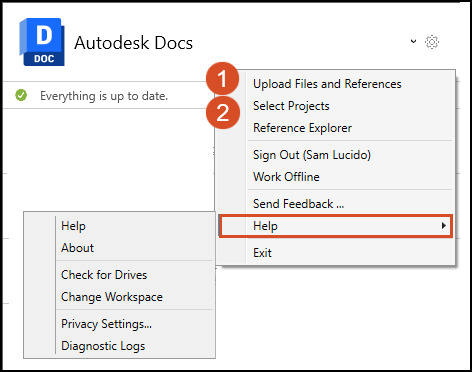
What if my Home Screen is Blank?
The Home Screen displays your Desktop Connector Activities, and menu options previously accessed from the tray icon.
If your home screen is blank as shown, it could be due to a couple of reasons. This result happens when the user has one or both of the following:
No entitlements (check with your admin that you have entitlements)
No permissions to any projects (check with your admin that you have been added to a project)
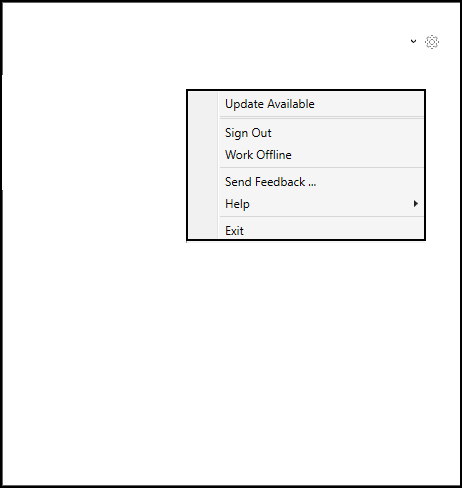
Related Concepts: