Docs - Resolve File and Folder Errors
Overview
About File and Folder Errors
The Autodesk Docs home screen displays queuing, processing, and completed syncing activities. The home screen also allows you to view file and folder syncing errors, and choose options to try to resolve these errors.
When a file or folder errors, it will display a red ![]() icon and move that file or folder to the top of the home screen activities. Hover over a truncated file or folder error message to read the full details of the error.
icon and move that file or folder to the top of the home screen activities. Hover over a truncated file or folder error message to read the full details of the error.
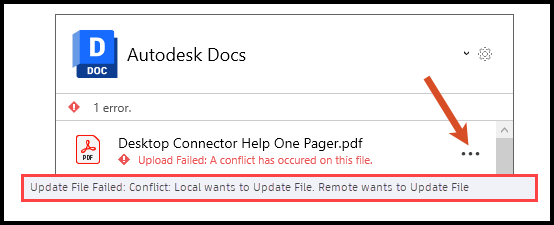
The total number of errors is displayed at the top of the home screen.
Automatic Retry
Desktop Connector will automatically try to process most file and folder actions again after they've received an error. The automatic retry will occur every 15 minutes.
If the automatic retry does not resolve the error, you can choose from the resolution options detailed in the following section.
Retry, Undo, and Go to folder
If the error in the file or folder isn't resolved through automatic retry, you can use the More menu  to explore other options.
to explore other options.
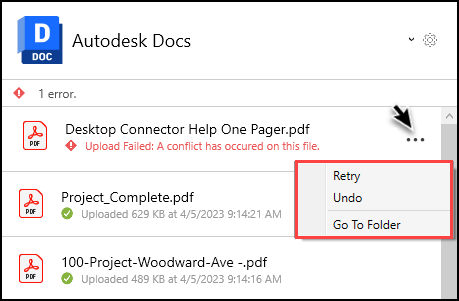
Retry: Tries to sync your file or folder action again.
Undo: Discards the syncing action (for example, renaming a file) and removes the error from the home screen.
Important: If an error occurs when creating or uploading a file to your connector, usingundowill move the file to the recycle bin, or delete it permanently if it's in a long path.Go to folder: Opens the folder so you can see where the file or folder is located. If, for example, you've tried to upload a file to your connector and there's an error, you can delete this file from the folder to resolve the error.
Related Concepts: