Troubleshooting Tool
- Overview
- When to use the Troubleshooting tool
- Hydrated vs. Non-Hydrated Files
- How to Use the Troubleshooting Tool
- Understanding Error Types
- Understanding the Operations column
- Action Needed workflows
- Troubleshooting Tool Videos
Overview
The Troubleshooting tool helps you identify unsynced files and resolve syncing issues between your local desktop and the cloud. It works with both Autodesk Docs and Autodesk Fusion projects.
When to use the Troubleshooting tool
Use this tool if:
- You see an error on the home screen for a failed upload.
- Files are listed as Sync Pending
 in File Explorer, but no jobs are active or queued on the home screen.
in File Explorer, but no jobs are active or queued on the home screen. - You might have made changes while Desktop Connector was not running.
- Cloud updates are not reflected on your desktop.
Hydrated vs. Non-Hydrated Files
- Hydrated: Fully downloaded and available for use.
- Non-Hydrated: Not fully downloaded; only available when online.
How to Use the Troubleshooting Tool
Access the Troubleshooting tool from the Desktop Connector home screen.
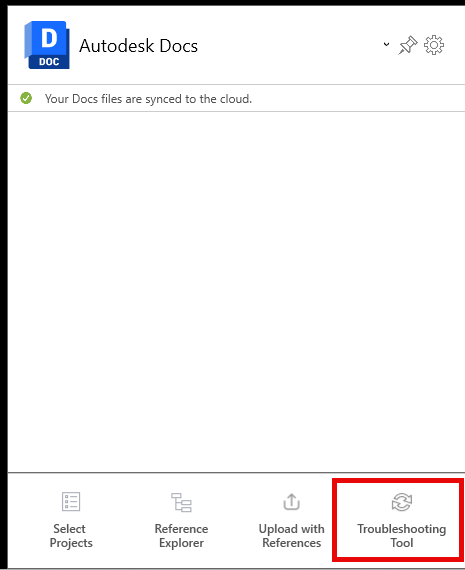
Select the project you want to scan.
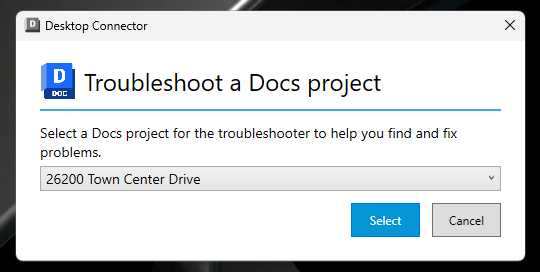
Wait for the scan to complete. Then, unsynced files will be listed.
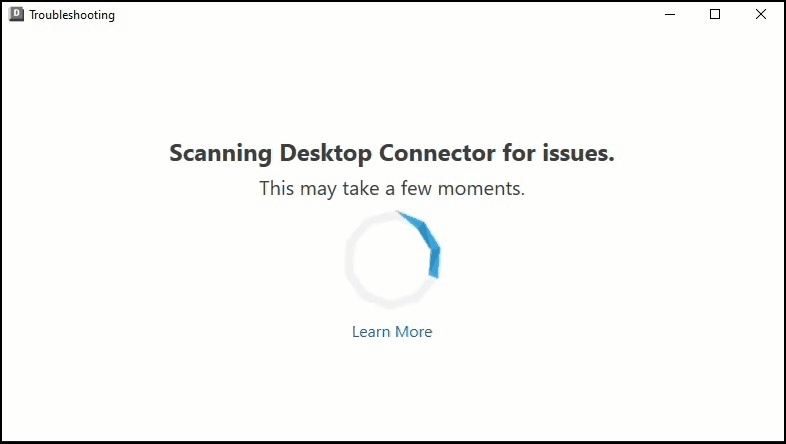
Review the two tabs:
My Unsynced Changes: Local changes not yet synced to the cloud.
Unsynced Cloud Updates: Cloud changes not yet applied to your desktop.
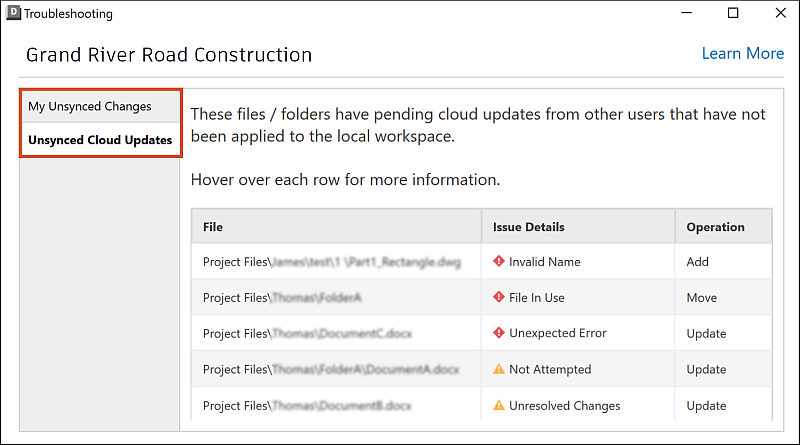
After reviewing the issues, return to My Unsynced Changes and Fix All to resolve listed issues.
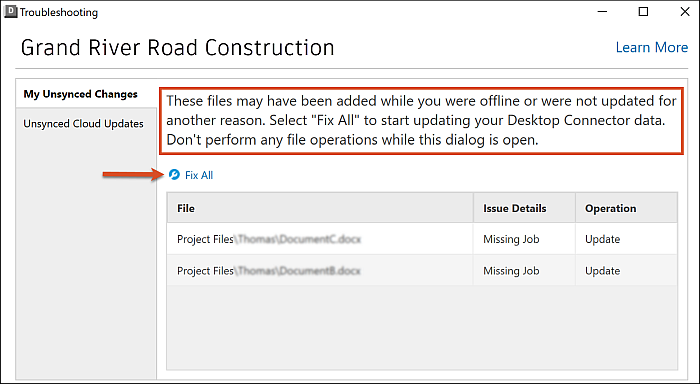
A dialog will notify you that the fixing process has started. It will automatically dismiss itself after 10 seconds. You can monitor the progress and follow any prompts that appear on the home screen.
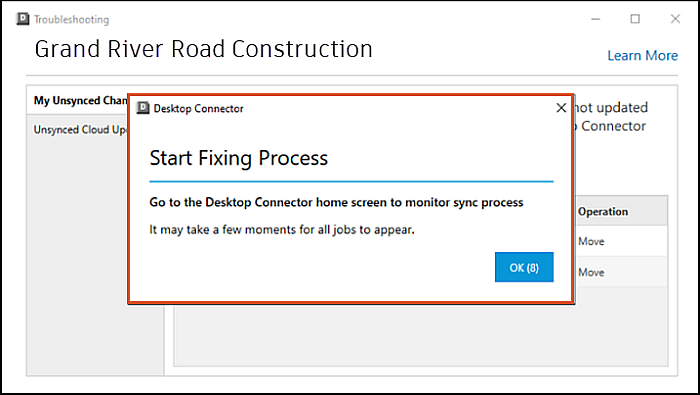
If there is any activity within a selected project while the tool is running, the Troubleshooting tool will stop scanning.
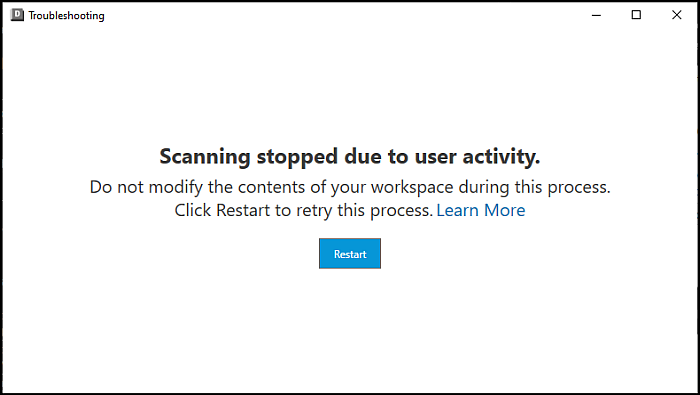
Understanding Error Types
- Missing Job: Local changes made while Desktop Connector was offline. Use Fix All.
- Invalid Name: Project name has an extra space at the end of the name (trailing space). View how to fix this.
- File In Use: File is open on your machine. Close it and resolve conflicts if prompted. You may need to follow the Conflict Management Process to resolve this.
- Unexpected Error: Try removing and re-adding the project.
- Not Attempted: Update blocked by another pending update.
- Unresolved Changes: Local updates not yet run. Use Fix All.
Understanding the Operations column
The Operation column lists the type of action that has not gone through. Selecting Fix All on this tab will generate jobs that correspond to all the files listed. Currently, granular selection of files is not available. The Troubleshooting tool may reference the following operations:
- Add: A new file or folder was created in your workspace.
- Update: An existing file or folder was modified.
- Move: A file or folder was renamed or moved to a different location.
- Delete: A file or folder was removed from your workspace.
- Download: The tool attempted to download a file that was not fully available locally (hydrated).
- Free up space: The tool attempted to free up disk space by making a file available online only. Learn more about freeing up space.
- Unknown: The Troubleshooting tool is unsure of the action and you'll likely need to follow the Action Needed workflow.
Action Needed workflows
Some workflows require extra steps. The Issue Details column highlights these with "Action Needed."
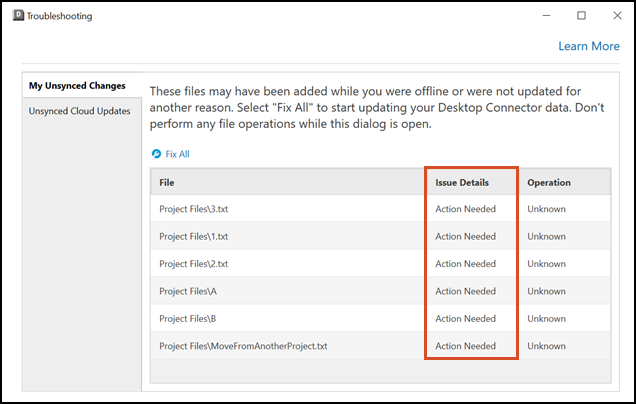
Scenario 1: Moving Files Between Projects
Direct transfer between projects is not allowed.
If Desktop Connector is inactive and the status of the file to be moved is
Available when online, you can move the file between projects. If Desktop Connector is active, this is blocked.Recommended: Copy the file from the source project and paste it into the destination project.
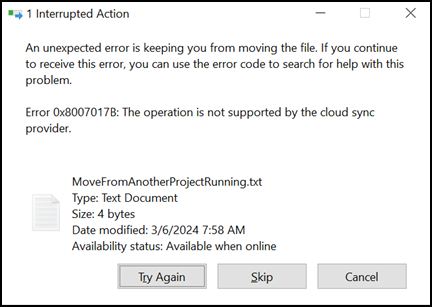
When a file is moved, it is perceived as a deletion by the original project and as an addition by the new project. However, Desktop Connector is unable to recognize the original project, which prevents it from downloading the file for upload to the new project.
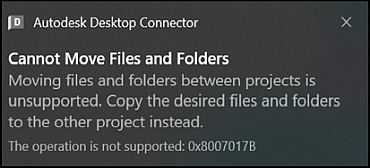
To fix this, the user needs to determine which project the file originated from and apply the Troubleshooting tool to that project. Since the file movement appears as a deletion in the original project, it will be reported as such

At this point, the user should select Fix All. This action will initiate the delete job and trigger a confirmation prompt for deletion. To avoid loss of file content, they should then choose the Restore option
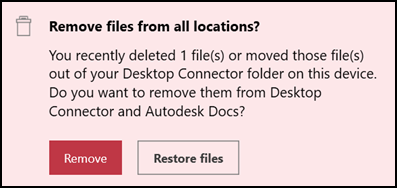
Once these steps are done, the user can copy the file from the original project and paste it into the target project. If prompted, they can choose to overwrite the file that hasn't been fully downloaded (unhydrated) in the target project.
Scenario 2: Cyclic Renaming (A→B, B→A)
If you renamed files/folders in a loop while Desktop Connector was offline:
Rename one item to a temporary name (e.g.,
AtoA_temp). When renaming files, the file extensions must remain the same.Complete the other renames (e.g.,
BtoA).Rename the temp item to the final name (e.g.,
A_temptoB).Run or refresh Troubleshooting and select Fix All.
Allow jobs to complete, then rename
tempfiles as needed.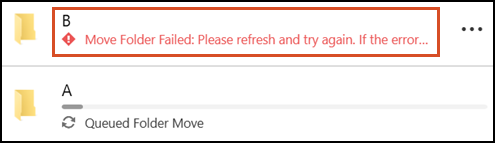
If you already selected Fix All and jobs failed: Rename the first failed item to a temp name, let other jobs complete, then rename it back.
Troubleshooting Tool Videos
| Troubleshooting Unsynced Local Changes | |
| Troubleshooting Unsynced Cloud Changes | |
Related Concepts: