Basic Troubleshooting
Troubleshoot the most commonly reported issues
- Overview
- Upgrade instead of uninstall/install
- Delete notification is shown after saving a file
- Bulk Migrating Data
- Files are not syncing
- Autodesk Identity Manager not Installed
- Duplicate Connector Drives
- Undesired Folders Under This PC
- Multiple users launching Desktop Connector on the same device
Overview
The troubleshooting topics on this page represent the most commonly reported issues for Desktop Connector. We hope this information will help you troubleshoot the problem and resolve (and avoid) the most common errors our users report.
Upgrade instead of uninstall/install
If you are already on Desktop Connector 16.x, moving to the next release is easy. Simply exit Desktop Connector, download and install the latest release. Avoid time-consuming uninstall and cleanup steps by upgrading. Upgrading retains all user configurations, project selections, and has you back to work in minutes.
Starting from version 16.13, if you uninstalled without clearing the workspace before reinstallation, the previous Desktop Connector folder will be renamed to avoid an unhealthy environment. For more information, refer to Managing leftover workspace files.
If you're on version 16.12 and below, not following uninstallation best practices could create an unhealthy environment. For more information about the "Desktop Connector folder needs to be cleared" message, refer to the Handling Unhealthy Environments help page.
Delete notification is shown after saving a file
Some authoring applications save files by deleting the original file and creating a new one. There are two potential symptoms of this behavior to watch out for:
- The file is reset back to version 1 in the cloud
- The user may see a delete notification for the old file being deleted

Desktop Connector has special handling in place for applications we know cause this. If you are experiencing this behavior, contact Autodesk Support to see if we can provide special handling for your application.
Bulk Migrating Data
Desktop Connector is not designed for bulk migration. There is no set limit or threshold to how many files/folders can be uploaded at once through Desktop Connector. The amount of data you can upload using Desktop Connector depends on a lot of variables like size of files, number of files, and folder structure. Uploading hundreds of files or maybe even thousands of files and folders can work.
Supporting design data is complicated, so Desktop Connector uploads aren't files quite as fast as Windows. For example, uploading 10k design files with references may work, but may take longer than expected. This is because Desktop Connector is doing extra work in the background, providing additional value to your design data by supporting file references and associated metadata.
When uploading designs into the cloud consider the following tools:
- Included with Desktop Connector is the Upload files with references tool for you to use as an option for uploading files and references.
- Autodesk Docs Bulk Upload Tool can be used to upload large local project folders and files directly to the Files tool in the Autodesk Construction Cloud (ACC). The tool also supports uploading Civil 3D and AutoCAD local project folders and files to ACC while maintaining their referenced files.
- Autodesk DWG Migration Tool for Docs is a tool providing guidance throughout the whole data migration process including data integrity checks, fixes, and uploading. It helps you fix data errors to verify a successful and efficient upload, maintaining the files as one reliable source of truth.
- Autodesk Replication Tool allows customers to copy data between different versions of Autodesk CDEs.
Files are not syncing
Desktop Connector actively maintains sync status between local disk and cloud every 30 seconds for active projects and 5 minutes for inactive projects. These settings are not currently configurable. Once a file is opened on the machine, it will continue to download cloud updates to that file until the user selects to free up space on that file. If a file is is set with the always keep on this device attribute, then updates to that file will download automatically to the local disk even if it has not yet been opened on the machine.
Scanning Improvements: Starting with v17.0, the new workspace scanning feature provides more reliable syncing and better change detection. Learn more about scanning improvements on the syncing states help page.
When files are not syncing as expected consider the following common causes:
- Is the file opened in an application? Some applications will lock the file on disk in such a way that does not allow Desktop Connector to update the local disk
- Is there a job in the Home Screen for that file? If the file has a pending job in the Home Screen Desktop Connector will not download updates to that file until the job is completed in the Home Screen
- Is there a Delete Notification showing in the Home Screen? Delete Notification will halt all syncing activity in Desktop Connector until the prompt is answered.
- Adding files or folders directly to locations above the Project Files location in the Desktop Connector workspace is unsupported. Gain access to additional Projects in Desktop Connector using the Project Selection dialog. The following dialog will be presented when Desktop Connector starts if files or folders are added directly to the Desktop Connector workspace at the "Account" or "Project" level (for example: DC\ACCDocs\Account\Project\Project Files)
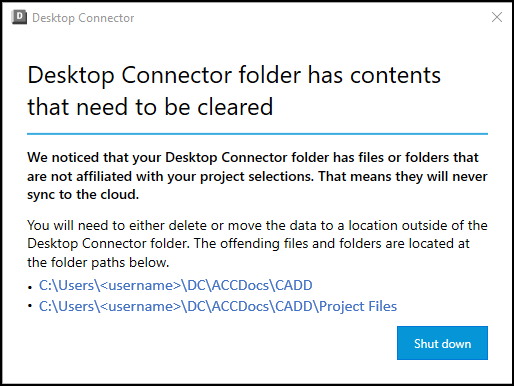
For more information about Troubleshoting Sync issues please refer to the Troubleshooting Sync topic page.
Autodesk Identity Manager not Installed
If the Autodesk Identity Manager is not correctly installed for desktop versions 2024 and beyond, you will receive the following error message on startup.

Select  and follow one of the two options to install the Autodesk Identity Manager:
and follow one of the two options to install the Autodesk Identity Manager:
Option 1: Use the installer from the Autodesk Access app.
- Open the Autodesk Access app (recommended).
- Find the notification for an update with the title "Autodesk Identity Manager Component".
- Click Update and wait until the process finishes.
Option 2: Use the installer in the following article.
- Download and unzip Windows_IDSDK_Installer_v1.10.4.zip.
- Double-click the
AdskIdentityManager-Installer.exefile to start the installation. - Follow the Installation dialog screen until the process is complete.
Duplicate Connector Drives
Desktop Connector may exit abnormally (for example, a crash) and when it restarts, duplicate connector drives display. For example there are two Autodesk Docs connectors showing in File Explorer but only one of them is working. To remove the duplicate drives follow these steps:
Exit Desktop Connector.
Start the registry editor (regedit.exe).
Navigate to the key.
Computer\HKEY_CURRENT_USER\SOFTWARE\Microsoft\Windows\CurrentVersion\Explorer\MyComputer\NameSpaceFor each key under the
Namespacekey in the left pane, do the following:- Select the key.
- Check the value in the right pane.
- If the value is one of (
Autodesk Docs,Fusion,Drive), Right-click on that key in the left pane and chooseDelete.
Restart Desktop Connector. Once started, the duplicate drives should be gone.
Undesired Folders Under This PC
Undesired folders (For example, Autodesk Docs.ShellFolder class) are sometimes visible to the user in the Devices and Drives location under This PC. This issue can happen after the product crashes and is restarted. Desktop Connector now includes a utility to clean up those undesired artifacts. The utility is found in the Desktop Connector installation folder (default location is C:\Program Files\Autodesk\Desktop Connector\ShellCleanup.exe). To use the utility:
Exit Desktop Connector
Open a Command prompt (type CMD from the start bar) at the Desktop Connector install location
Execute the ShellCleanup.exe from the Command prompt (output shows what is cleaned up)
Open Task Manager
- From Details tab select End Task on Explorer.exe
- Then restart Explorer using File > Run > New Task, and enter Explorer
Run Desktop Connector
Multiple users launching Desktop Connector on the same device
Desktop Connector will allow more than one non-elevated user to start Desktop Connector on the same device. If any user is running Desktop Connector elevated (ie. administrator permissions) the following message will be shown.
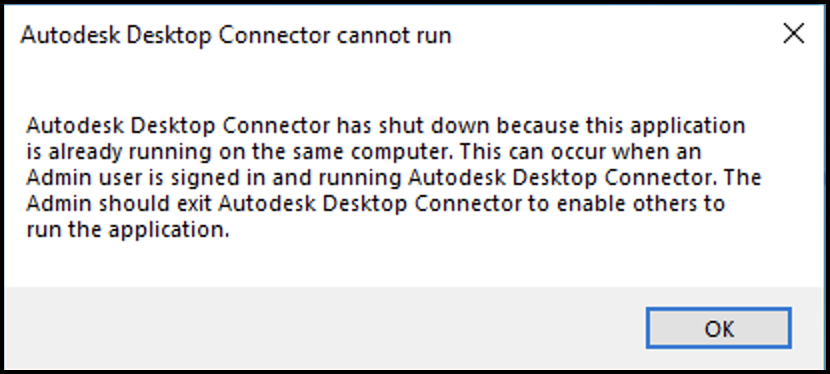
User will see the following message when more than one Desktop Connector instance is started on the same device by the same user.
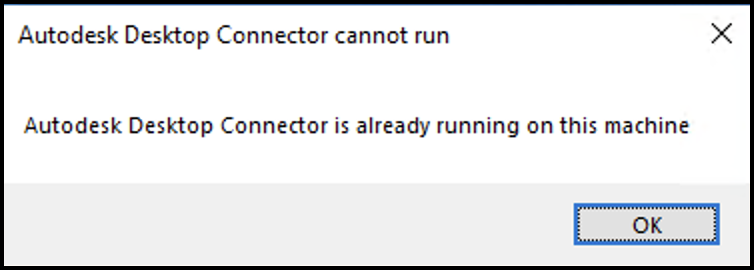
Related Concepts: