Save Views to Autodesk Docs
Members can save views to folders in Docs for use in the field. These saved files are snapshots and are useful for mobile viewing and downstream workflows. A snapshot file is a point-in-time uneditable capture of the view in its current state.
Members with Edit permission or above for coordination space folders can save views they've created to Docs. Project administrators can save any public view to Docs.
Create a view, or navigate to a view in the Views tool.
In the Views tool, click Save to Docs next to the relevant view.
Tip: You can also click in the Details column and access the Save to Docs button in the Details panel.
Click Save to Docs.
Click Continue in the dialog box to confirm you want to save the view to Docs.
Important: If you've created a private view, saving to Docs will make the resulting snapshot file visible to all project members with View permission or above for the selected folder in Docs.Browse to select the folder in Docs that you want to save to, and optionally edit the name of the snapshot file that will show up in Docs.
Note:Only folders that you have Edit permission or above for will be available for selection.
Docs folders with this icon
 have file naming standards enforced. You can only save to these folders if they have a holding area applied. See File Naming Standards for more information.
have file naming standards enforced. You can only save to these folders if they have a holding area applied. See File Naming Standards for more information.By default, snapshot files have the same name as the corresponding views in Model Coordination. Docs doesn't support certain special characters in file names, so you may be prompted to edit the name.
Click Save.
A snapshot file is created in Docs based on the view.
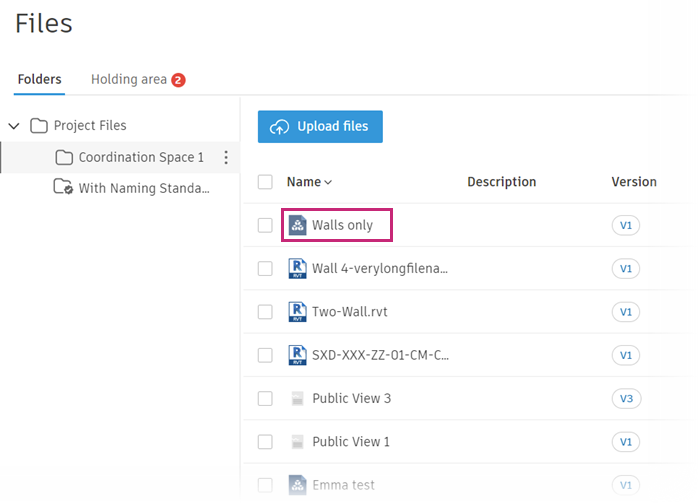
A snapshot file is a point-in-time capture of the view in its current state. If changes are made to the view in Model Coordination, repeat the process above to either overwrite the previous file (creating a new version), or create a new file in Docs.
To navigate to the file in Docs, access the Views tool and click the link in the Last saved to Docs column:
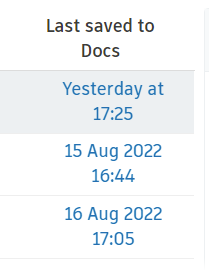
This column also displays the date and time that the view was last saved to Docs. You can also see the date and time details, and navigate to the file in Docs, from the Details panel.
Note: The snapshot files in Docs won't contain any of the clash or issue data contained in the views in Model Coordination. As such, the file sizes shown in Docs are not representative of the size of the views in Model Coordination. The snapshot files in Docs can't be downloaded.Tip: There is a known limitation with the Save to Docs workflow, where the Updated by attribute in Docs shows ACC system instead of the name of the member who created the file.