About the Views Tool
A Model Coordination view is a collection of models which have been opened together in the viewer and saved as a group.
Views are useful as they enable model review, clash detection, and issue resolution to be carried out using a smaller subset of data from a coordination space, such as a specific floor of a building.
In addition to combining models to create views, you can customize the view using object colors, object table, and model property filters to select and visualize only specific model elements. This lets you focus on an even more specific area, further increasing the efficiency of your review processes. See Create and Use Views for full details about which customizations are saved to a view.
Once you have created your views in Model Coordination, you can save snapshots of views to Autodesk Docs for mobile viewing or use in the field.
The Views tool displays a table of all the created views where you can view details, open and manage views.
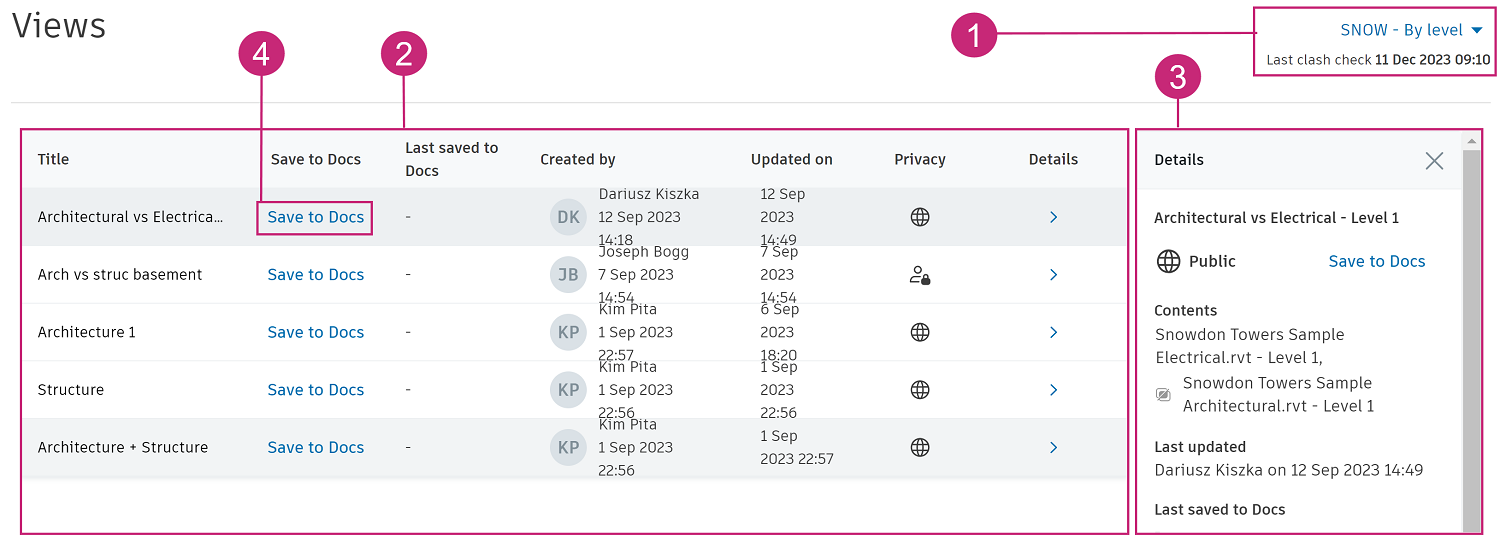
1. Coordination Space
Click the coordination space drop-down to select the desired coordination space. The views list will change to display the views from the selected coordination space.
Last clash check...: This shows the date and time of the clash check that determines the models which are displayed. Models display from the last successful clash check. If there has never been a successful clash check, all models will display from the last unsuccessful clash check.
2. Views list
Views are listed with the most recently created at the top. You can open views that you have created, or public views created by other project members.
The views list includes the following column settings:
Title: The title of the view.
Save to Docs: Click Save to Docs to create a snapshot of the view and send it to Autodesk Docs.
Last saved to Docs: If the view is saved to Docs, click the link in the Last saved to Docs column to navigate to the snapshot file in Docs.
Created by: Member who created the view.
Updated on: Date and time the view was updated.
Privacy: The icon shows where the view is public or private.
Tip: You can update the privacy settings of views to make them available to other project members, or keep them private.Details:
3. Details panel
Click in the Details column to open the Details panel. Review information including the models and 3D views contained in the view.
Scroll to the bottom of the Details panel for the following options:
- Open: Opens the view in the viewer.
- Delete: Delete your own view, or any view if you are a project administrator.
4. Save to Docs
Click Save to Docs to create a snapshot of the view and send it to Autodesk Docs.