Upload and Manage Files
Members can use the Files tool to upload supported files to folders. Members can manage files subject to their folder permissions.
- Upload Files
- Publish
- Move Files
- Copy Files
- Lock Files
- Rename Files
- Share Files
- Delete Files
- Restore Deleted Files and Folders
- Add to Package
- Extract Pages and Attributes
- Edit Attribute Values
- View Version History
- View File Activities
- Download Source Files
- Submit for Review
- Create Transmittal
- Make Previous Version of File Current
- Search Within Files
- Print Files
Upload Files
Members with Create + Upload folder permission or above can upload files to that folder.
An uploaded file will version up if it has the same name and file extension as an existing file in the folder.
Members who subscribe to the folder will receive a notification when the file is uploaded.
Click Files from the left navigation to open the Files tool.
Click the relevant folder.
To add files either:
Drag your files into the folder's file list
Click Upload files and drag your files into the file dropzone, or select files From your computer.
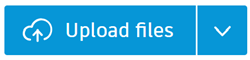
Note: If the folder has a naming standard applied or required attributes, the file names or required attributes will need validating. See Validate Files Names and Required Attribute Values to learn more.The files now go through an automatic two stage process to check if they can be:
Uploaded: Adds and stores your files to the Files tool. If this check is successful, it moves onto the next check.
Processed for viewing: Prepares your file for viewing once uploaded.
Note: Files uploaded using Desktop Connector are only uploaded and not automatically processed for viewing. Members can process those files on demand on web.See Process for Viewing for more details on the upload and processing checks, processing errors, and processing files on demand.
When the files have passed through each stage and are uploaded successfully, click Done.
Note: To upload Revit (RVT) and AutoCAD (DWG) reference files and maintain their references, see the Upload Linked Files help topic.
Publish
Members can publish to the Sheets tool in Build, or Specifications tool in Build and Docs:
Publish to Build Sheets
To publish to the Sheets tool, members need the following permissions:
- Files tool: View + Download folder permission for the selected files to access the Publish option.
- Sheets tool: Create + Upload permission to enter and complete the publishing process.
- Select the relevant PDF files, or RVT files which contain 2D sheets.
- Click Publish.
- Click Publish to Build Sheets.
- Follow the workflow in the Select Collection and Version Set help topic to continue publishing.
Publish to Specifications
To publish to the Specifications tool, members need the following permissions:
- Files tool: View + Download folder permission for the relevant files to access the Publish option.
- Specifications tool: Create permission.
- Select the relevant PDF files, or RVT files which contain 2D sheets.
- Click Publish.
- Click Publish to Specifications.
- Follow the specifications workflow from the Create or Select Version Set help topic.
Move Files
Members can move files between folders and need Edit permission or above for the source folder, and Create + Upload permission or above for the target folder.
Move will move all versions of the selected file to the target folder. If a file with the same name exists in the target folder, the move will fail as Move does not generate a new file version. You will need to rename, delete, or move the existing file out of the folder to move the file. If you just want to add the current version of the selected file to the existing file, use Copy to version up the existing file.
To move a file into a different folder:
From the list of files, right-click the file you want to move to another folder.
Click Move
 or select the checkbox next to the file in the list and click Move
or select the checkbox next to the file in the list and click Move  .
.Select the target folder.
Note: If the folder is enforced by the naming standard, the file names will need validating. See Add Files to an Enforced Folder to learn more.Click Move.
Copy Files
Members can copy a file version and save the copy to the target folder. If a file with the same name exists in the target folder, the target folder file will version up. All versions of the selected file in the source folder will remain unaffected.
Members need View + Download permission or above for the source folder and Create + Upload permission or above for the target folder. Members who subscribe to the folder will receive a notification.
From the list of files, right-click the file you want to copy.
Note: You can't copy Data Exchanges.Click Copy
 or select the checkbox next to the file in the list, click the More menu
or select the checkbox next to the file in the list, click the More menu  > Copy
> Copy  .
.Select the target folder. This can't be the source folder.
Note: If the folder is enforced by the naming standard, the file names will need validating. See Add Files to an Enforced Folder to learn more.Click Copy.
Lock Files
Members with Edit permission or above can lock files. This prevents other members from completing the following file actions:
Delete
Move
Rename
Edit custom attribute values,
Overwrite the file.
During a review, members can rename a file (for example, if the new target folder has naming standard applied) or edit custom attribute values based on the approval workflow. These changes are applied to the files on submitting the final review step. If the files are locked then the files can't be submitted with the relevant changes until the relevant member, or a member with Manage permission or above, has unlocked the files .
- Select one or more files in the files list.
- Right-click one of the selected files and click Lock
 .
.
Unlock files
Members with any permission can unlock a file they've previously locked:
- Select one or more files you've locked in the files list.
- Right-click one of the selected files and click Unlock
 .
.
Members with Manage permission or above can unlock any locked files including those locked by other members.
Rename Files
Members with Edit permission or above can rename files.
Click the pencil icon
next to the file name.
Note: If the folder is enforced by the naming standard, the file names will need validating. See Validate Files Names and Required Attribute Values to learn more. Rename will be disabled if you select files with different naming standards applied.Edit the file name.
Click the check mark
 .
.
Share Files
Members with View permission or above can share files with project members. Members View + Download permission or above can also share files with anyone who isn't a project member.
- In Files, select the checkboxes of the files or folders you want to share.
- Click Share to open the Share dialog box.
To read the full workflow, see the Share Files and Folders topic.
Delete Files
Members with Edit permission or above can delete one or more files or folders at once.
To delete a single file or folder:
- Right-click the relevant file or folder.
- Click Delete
 .
.
To delete multiple files and folders:
Select the checkboxes of the relevant files and folders.
Click the More menu
 above the main list of files and click Delete.
above the main list of files and click Delete.
The files and folders will move to Deleted items.
Restore Deleted Files and Folders
Members with Edit permission or above can restore deleted files and folders by accessing Deleted items.
Files
If files are deleted you can restore those files as long as the folder containing the file is not deleted. The restored file can't have the same name as another file in the folder it's being restored to.
Folders
When you delete a folder:
- You can't directly restore the files contained in that folder. You need to restore the folder itself to restore the files as well.
- Any manually added custom attributes will be removed. When you restore the folder, it will still inherit its parent folder's attributes.
- Any applied naming standard will be removed even when the folder is restored.
Click Deleted items.

The folder structure is the same as the Folders tab in the Files tool. If you click a folder, any files and folders which were selected and deleted directly will display in the main area. If a folder containing files was deleted, only the folder will display.
Select the items that you want to restore.
Click Restore
The folders and files you've selected will restore to their relevant parent folders.
You can also search and filter Deleted items to find files and folders which are deleted but don't display. See Search Deleted Items
Add to Package
Project administrators and package managers above can add files to unlocked packages.
Select one or more files.
Right-click a selected file.
Click Add to package

Select an existing package, or create a package.
Click Next.
If it's a fixed version package, select the relevant version for each added file. Current version packages will on display files as their latest current versions.
Click Add.
See Create and Manage Packages help topic for more details.
Extract Pages and Attributes
Members with Edit permission or above can access Extract pages and attributes to start the automated drawing extraction workflow.
Automated drawing extraction is a beta feature which allows members to:
- Split multipage drawing PDFs
- Extract attributes and values from the title blocks
- Save individual drawings and attributes to permissioned folders in the Files tool.
Select the single and multipage PDF drawing files you want to extract.
Right-click a selected file.
Click Extract pages and attributes
You'll enter the Select title block template step of the workflow. See Select title block template help for details and next steps.
Edit Attribute Values
Members with Edit permission or above can edit file attribute values. Members with Create + Upload folder permission can also edit custom attribute values for the file versions they've uploaded if the enhanced permission setting is enabled in advanced settings.
- Right-click the relevant file.
- Click
 .
. - Edit the values that you want to change.
- Click Save.
View Version History
An uploaded file will version up if it has the same name and file extension as an existing file in the folder. In the files viewer, the version number is In the file list, the number of versions for each file is displayed in a badge in the Version attribute.

You can click the version number badge or right-click the file and select View version history to open the version history panel.

The panel displays all versions of the file and the attribute values for each version (excluding Description attribute. The description is displayed below the Version history panel header). You can use the horizontal scrollbar to scroll through the attributes.
You can select two versions and click Compare versions to compare the differences between versions. Each version has a More menu  where you can access the following file actions subject to the file format.
where you can access the following file actions subject to the file format.
| File action | Supported file formats |
|---|---|
| Copy | All |
| Export | PDF, RVT, and DWG (which contain 2D views) only |
| Add to package | All |
| Download source file | All except Data Exchanges and snapshots of Model Coordination views saved to Docs |
| Make current | All |
View File Activities
Members with Edit permission or above can view file activities which show all actions on or involving the file. The information is organized into activities over the last 7 days, last 30 days, last 3 months, and older. You can export the file activities if needed.
Right-click the relevant file.
Click
 .
.Review the activities. If needed, click Filter
 and narrow the activity results by:
and narrow the activity results by:- Action by
- Activity
- Time period
Click Apply to apply the filters or Clear all to remove any applied filters.
Click Export to export the file activities.
Enable the Send CSV file with email checkbox to receive the exported CSV file by email instead of exporting it to your local computer.
Click Export. Depending on your choices, the exported CSV file will download to your local computer or be emailed to you.
Download Source Files
Members with View + Download permission or above can download files, and folders that contain files.
Enable pop-up dialog boxes in your browser settings to download source files.
If you want to download:
- A single file or folder: Right-click the file and click Download source file.
- Multiple files and / or folders: Select the relevant files and folders, right-click one of the selected items and click Download source files.
You can now append up to five attribute values to the file names. If you don't want to do this, click Download.
Note: Attributes will only be appended to directly selected files. They will not append to files in selected folders.Turn on Append attribute values to file names.

Click Select attributes.
You can select from any custom attributes and the following system attributes:
- Description
- Version
- Size
- Last updated
- Updated by
- Review status
- Version added by
Make your selections as required and click Select.
Note: Format shows how the attributes display in the file name. You can drag the selected attributes to change the order as necessary.Click the Delimiter field to choose hyphen, point, or underscore as the delimiter.
Click Download.
Click OK to close the pop-up dialog box reminder.
A copy of the file will download to your local drive.
Submit for Review
You can create a review from the Files tools in Docs, Build, or Takeoff, or from the Reviews tool in Docs.
To learn more, see the Reviews topic.
Create Transmittal
Members with Create + Upload permission or above can create a transmittal from the Files tools in Docs, Build, or Takeoff, or from the Transmittals tool in Docs.
To learn more, see the Transmittals topic.
Make Previous Version of File Current
Members with Edit permission or above can promote the previous version of a file to become the current version. For example, you could have two versions of a file and you want members to use V1 as the current version instead of V2. When you make V1 current, this will create a copy of V1 and promote it as the current version.
Click the Version number badge of your file in the files list, or right click your file and select View version history.
Click the More menu
 of your file.
of your file. Click Make Current.
Click Restore in the dialog box
Note: The files list will update the Version number badge with the version you selected. Note: You can't make a previous version of a Data Exchange current.
Note: You can't make a previous version of a Data Exchange current.
Search Within Files
When you open a 2D file, you can search within the file. The search works for any orientation of text. Search results, including partial search results, are highlighted in the file.
- Open the file.
- Click
 .
. - Enter a search keyword. The number of results are shown to the right of the search field.
- If multiple results exist, click
 or
or  to move to the next result.
to move to the next result.

Print Files
Printing files from works similar to any standard document printing application.
- Click a file to open it in the viewer.
- In the top-right click the More menu
 and choose Print
and choose Print  .
. - If applicable to your file type, make a note of the recommended printing size and click Print to open the standard print dialog box for your computer.