Validate Files Names and Required Attribute Values
When specific file actions affect a folder with a naming standard or required attributes applied , the file validator opens as follows:
| Action | Validator triggered if folder has: | Holding area supported | |
|---|---|---|---|
| Naming standard | Required attributes | ||
| Upload files | |||
| Move files | |||
| Copy files | |||
| Make file current version | |||
| Restore from Deleted items | |||
| Save files during extract pages and attributes workflow | |||
| Rename files | |||
| Validate files (in holding area) | |||
| Create and save Data Exchange | |||
- The File Validator
- File Validator Errors and Previous Values
- Add Files
- Remove Files
- Edit File Attributes
The File Validator
The file validator lists all the selected files along with the relevant naming standard, required attributes, and any errors with non-conpliant attribute values.
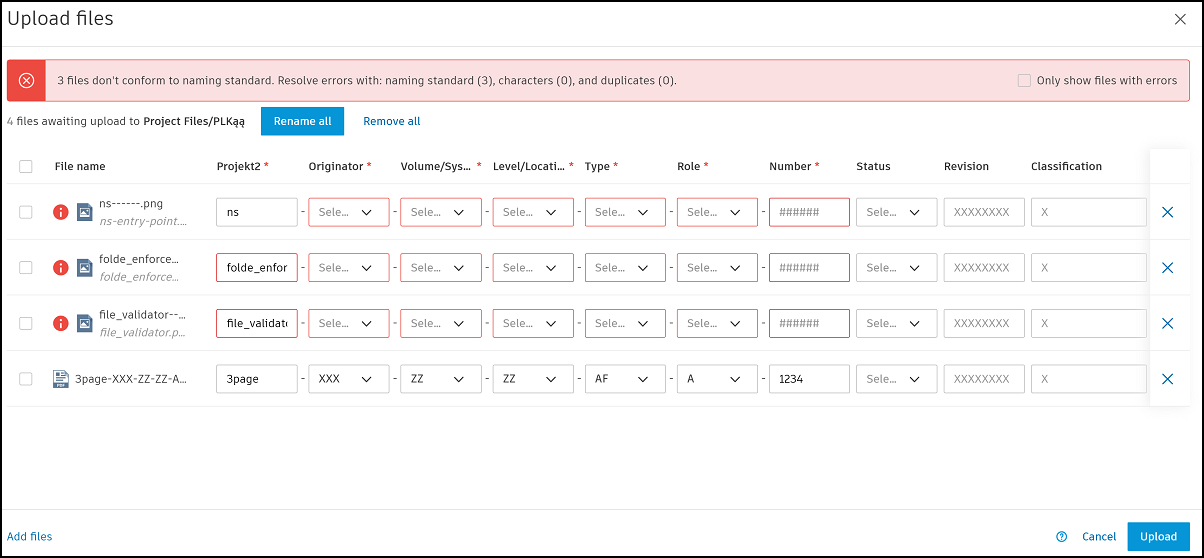
If members are uploading files and the holding area is turned on, they can choose not to correct the attribute values and continue. The complying files will display in the target folder and the non-complying files will be held in the holding area. Those members or project administrators need to rename the files in the holding area so they display in the relevant folder.
If the holding area isn't turned on, or members are completing other file actions which trigger the validator, they need to resolve all errors in the validator so files display in the relevant folder.
File Validator Errors and Previous Values
Validator errors
When the validator opens, a banner details the type and number of errors where relevant for the selected files.

| Error Type | Description | How to Fix |
|---|---|---|
| Naming standard | Naming standard attribute values are missing or don't match their attribute settings. | Hover the red field to view character settings, then rename the value to match the requirements. |
| Required attributes | Required attributes are missing or don't match their attribute settings. | Enter values for all required attributes. |
| Special characters | Attribute values contain special characters. These are not allowed. | Remove special characters: `<>:"/ |
| Duplicates | Multiple files have identical naming convention attribute values. | Rename files so each has a unique combination of attribute values. |
Related attributes previous values
If the previous version of a file has related attribute values, these values will display in the relevant related attribute fields highlighted in yellow.
To accept a value, hover the field highlighted in yellow and click Accept. The field will stop highlighting.
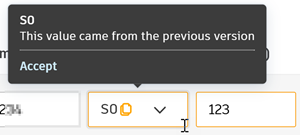
You can also bulk accept these previous version attribute values by clicking:
- All files selected: Accept all values from previous version
- Multiple files selected: Accept (x) values from previous version
- Single file selected: Accept (1) values from previous version
If you don't want to see the previous values, turn off Show attribute values from previous version at the bottom of the validator. The fields will empty and the stop highlighting.
Add Files
If you want to upload more files to the same folder, click Add files in the bottom left. When you add you files, these will display in the validator along with any errors.
Remove Files
There may be files you no longer want to upload. There are several ways to remove individual, multiple, or all files from the file validator and the upload process.
Individual files: Click the X at the far right of the relevant file.
Multiple files: Select the relevant files. Click the Remove (x) button. x details the number of files selected. For example:
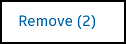
All files: You can remove all files by doing one of the following:
- Click X at the top right of the validator
- Click Remove all
- Click Cancel
Edit File Attributes
You can edit non-compliant attribute values either manually or in bulk.
Manually edit attribute values
Click the fields highlighted in red for each file and correct the values. When all fields for a file comply with attribute values, the error icon will stop displaying.
Bulk edit attribute values
You can select multiple or all files and rename them in bulk by applying the same values to attributes. You can also add the same value to the Number attribute, and any text field attributes with numeric character types, or choose to sequence their values using an incremental number.
Click Edit all, or select multiple files and click Edit (x).
The edit panel will open. This is split into tabs:
File name: Shows all the naming convention attributes fields if a naming standard is applied.
The Preview shows the first couple of file names in the validator. As you enter values, the preview will update to reflect the changes.
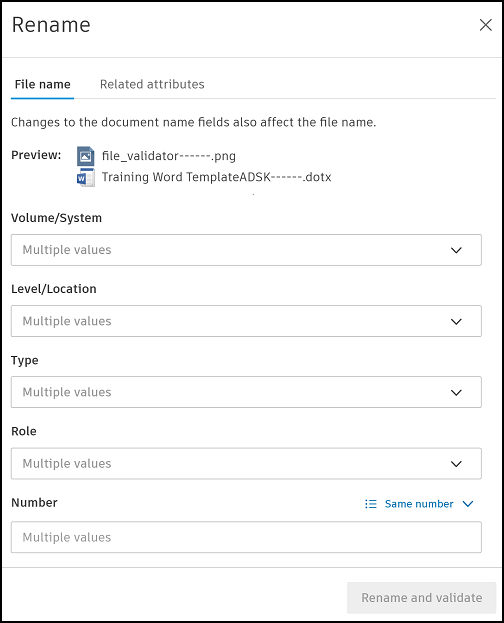
Attributes Shows the related attribute and required attribute fields.
Enter values for the relevant fields which you want to apply to all selected files.
For the Number attribute and text field attributes with numeric character types select:
- Same number to enter a number which applies to all files.
- Sequence number to automatically number your files incrementally based on the values you enter.
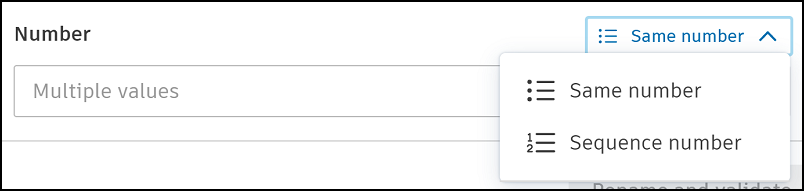
If you select Sequence number you need to enter a:
- Start number: A positive number up to the maximum Character length of the attribute.
- Incremental number: A number up to the maximum Character length of the attribute. This can include negative or decimal numbers. A minus symbol or decimal point counts as a character.
If your start number and incremental number are calculated to exceed the maximum Character length of the attribute when applied, you will need to reduce the incremental number.
When you have entered a Start number and Incremental number you can check the preview.
When you have entered all the relevant values in the File name and Attributes tabs, click Save.
Any non-compliant values are highlighted in red in the validator. Correct these errors as required.
When you have resolved the errors, click the button to finish.